Change user password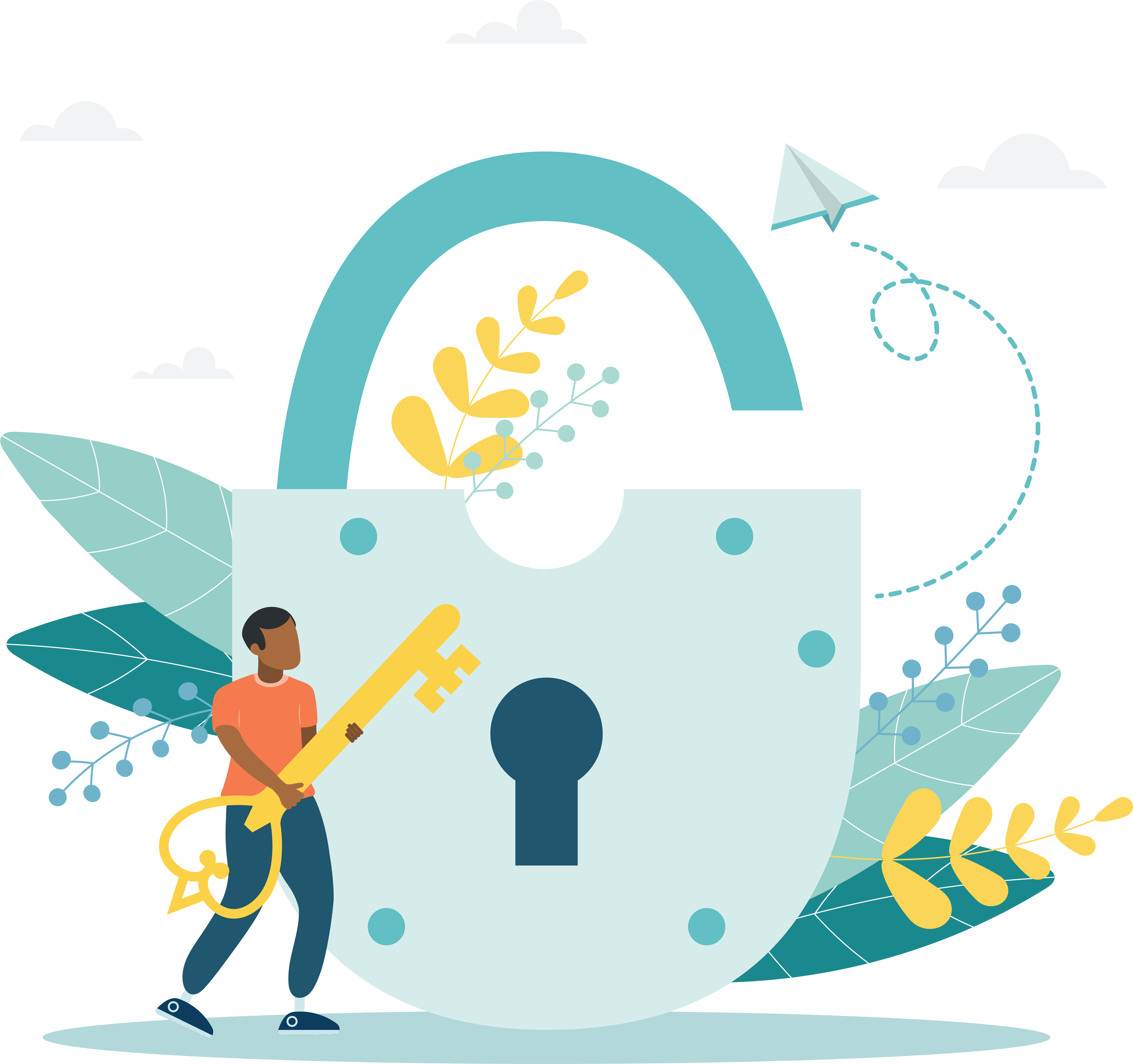
Once you are logged in to Connect, you may change your password using the Account Settings.
- Select the User menu in the upper right-hand corner of the Connect title bar and select the Account menu.



- Select the Change Password menu under Account settings.
The Password page is displayed. 


- Select the Edit button on the Password page.
- Enter your Current password on the Edit password page.


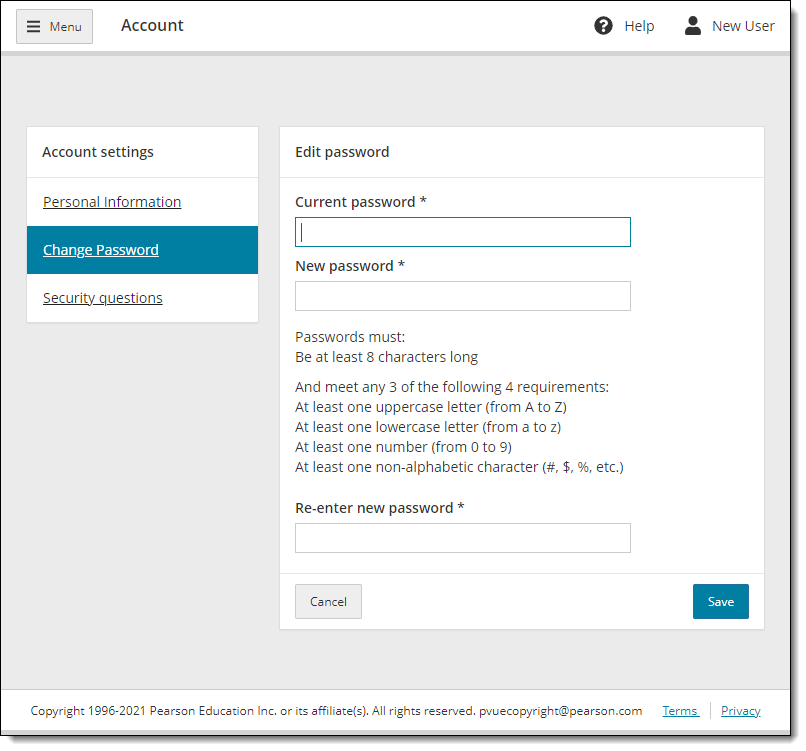
- Enter a New password.
|
Strong Passwords are required. A password must adhere to the following rules:
e.g., PCuser_1, Run&Jump, U8Lunch |
- Re-enter your new Password and select Save.
A message states the Password was successfully updated. 

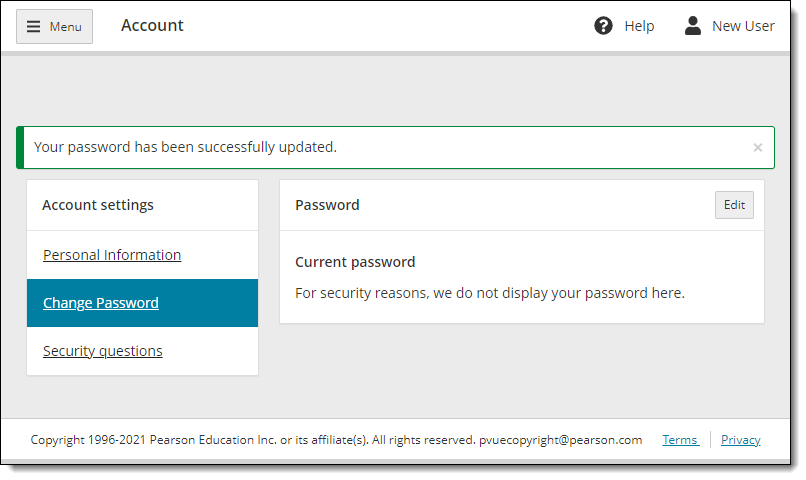
If you entered an incorrect current password, or you are attempting to reuse a previous password, a message states your password could not be changed. 

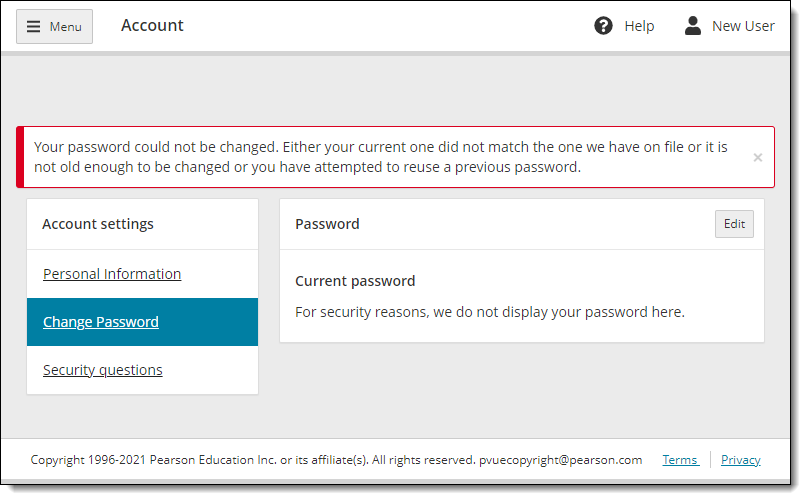
Pearson VUE Proprietary and Confidential