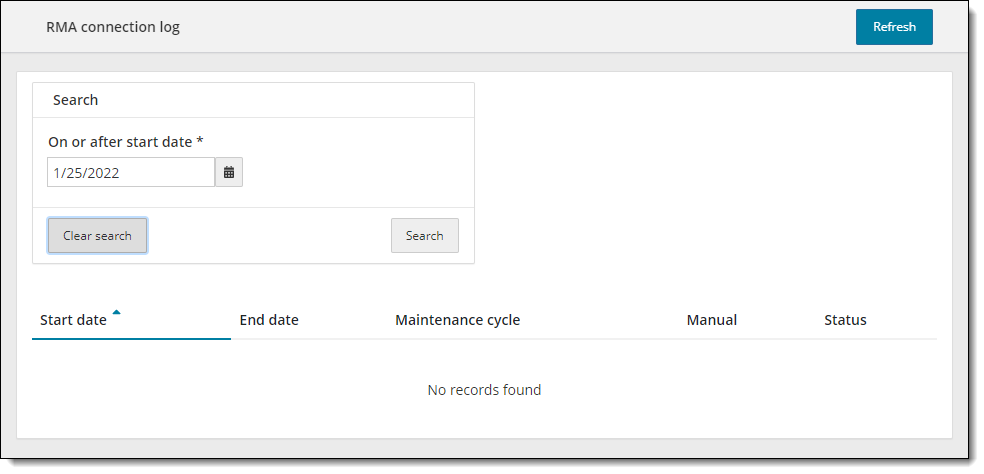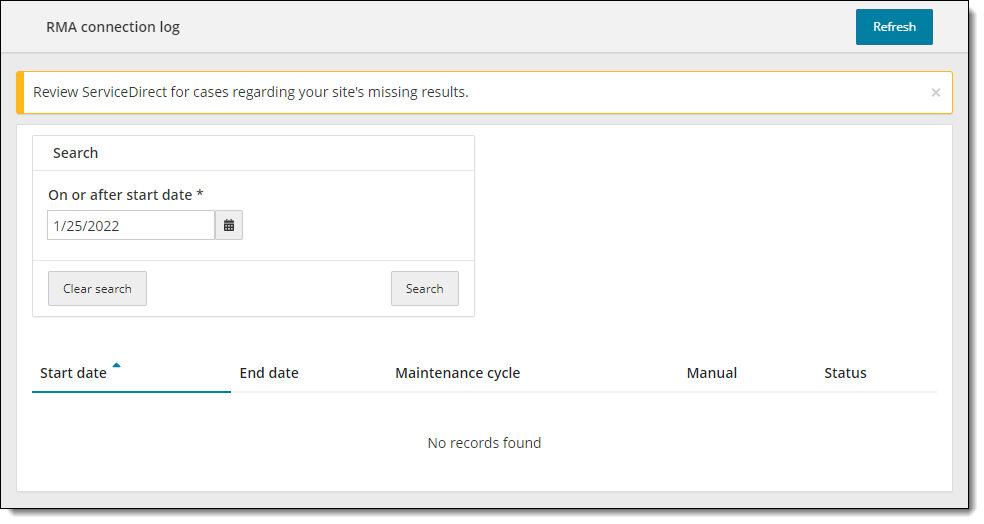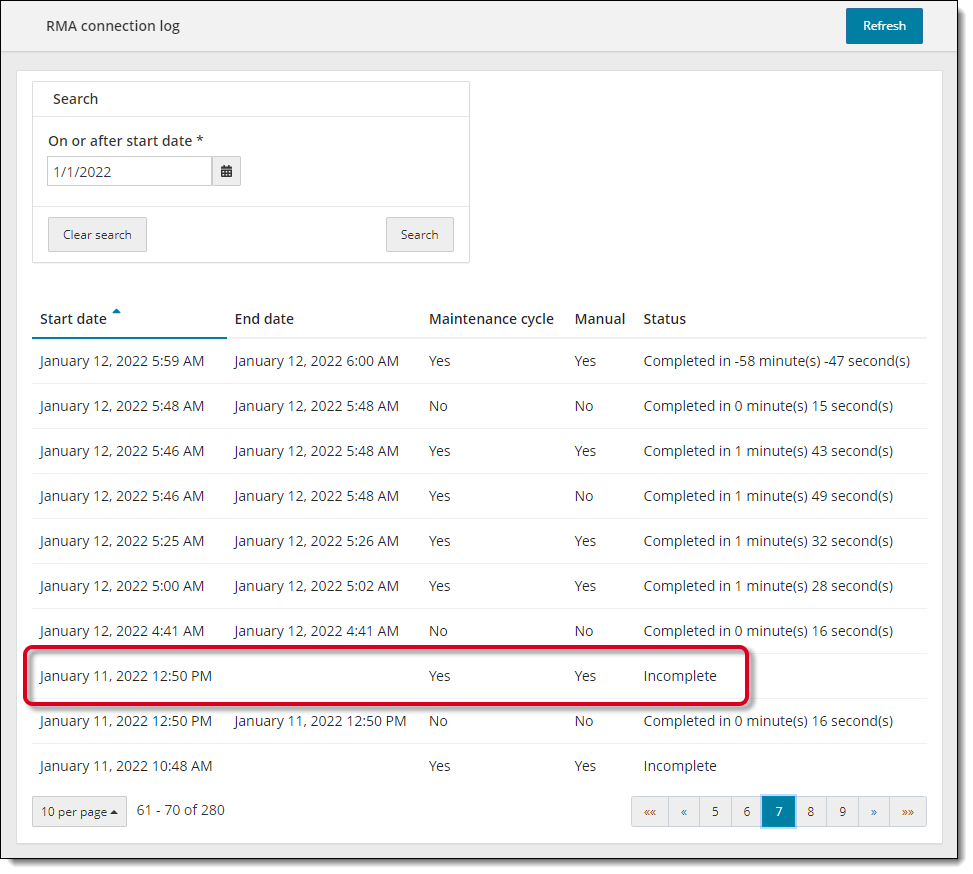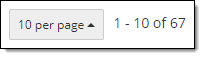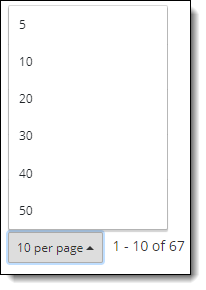RMA connection log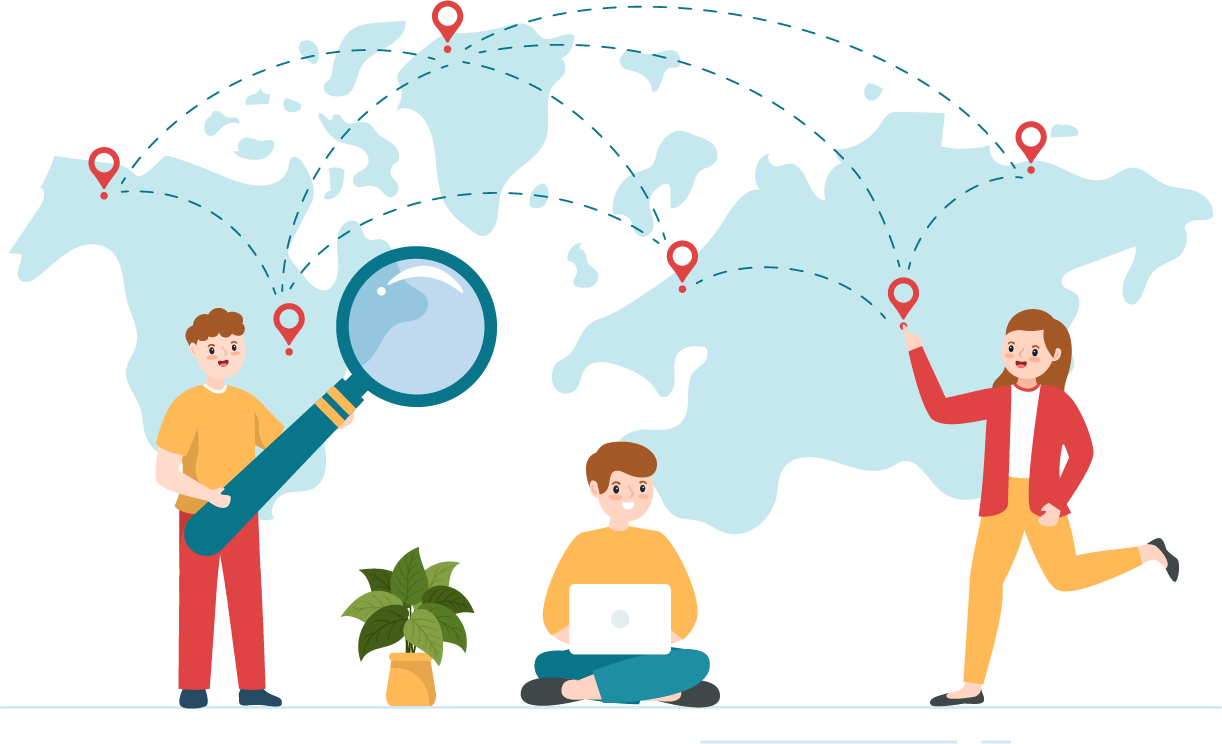
The RMA connection log application allows users to run a query to identify when a Remote Maintenance Agent (RMA) cycle has been run at a site. It identifies both successful RMA cycles and incomplete RMA cycles.
|
Client owned Client proctored - appointment required sites will not see the RMA connection log application since they do not run RMA to upload exam results. |
- If the navigation pane is not displayed, select the Menu button at the top of the page.
- Select the RMA connection log menu.


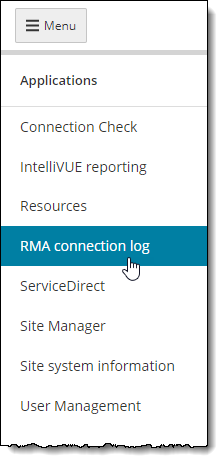
- The RMA connection log page opens. The Search On or after start date defaults to yesterday's date and automatically runs a query to locate all RMA cycles that ran yesterday through today's current date and time.


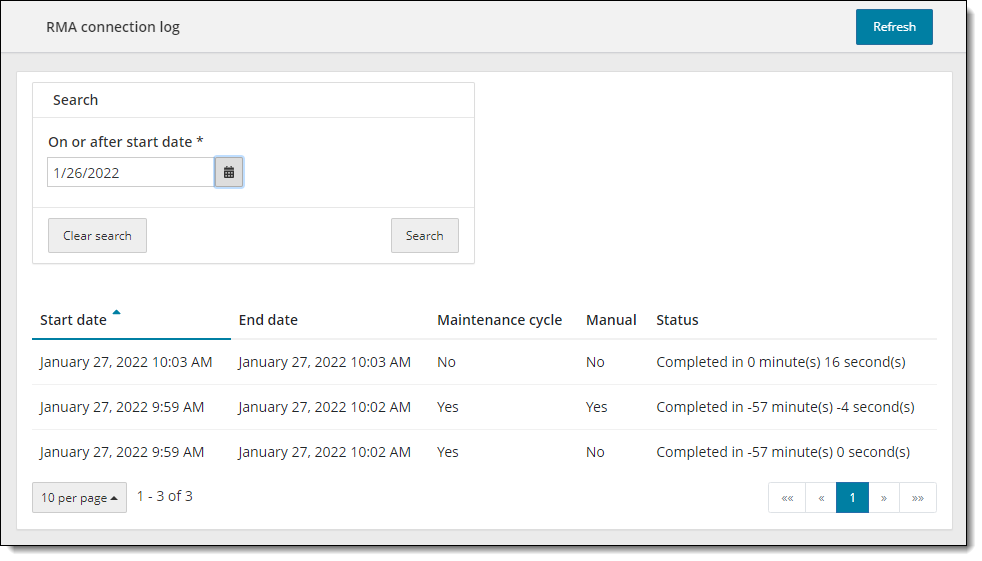
The query results display the following information:
Search for results
You can search for RMA results going back as far as 3 months.
- Select the Calendar date picker button in the On or after start date field of the Search box at the top of the page.


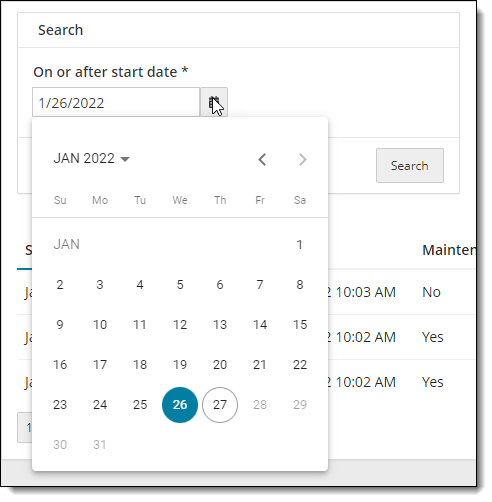
- Select the Previous Month
 or Next Month
or Next Month  buttons to scroll through the months. You are allowed to go back 3 months from the current date.
buttons to scroll through the months. You are allowed to go back 3 months from the current date. - Select a specific date on the calendar to select the date.
- Select the Search button. The system locates all RMA cycles that ran or attempted to run starting on the selected date through the current date and time.


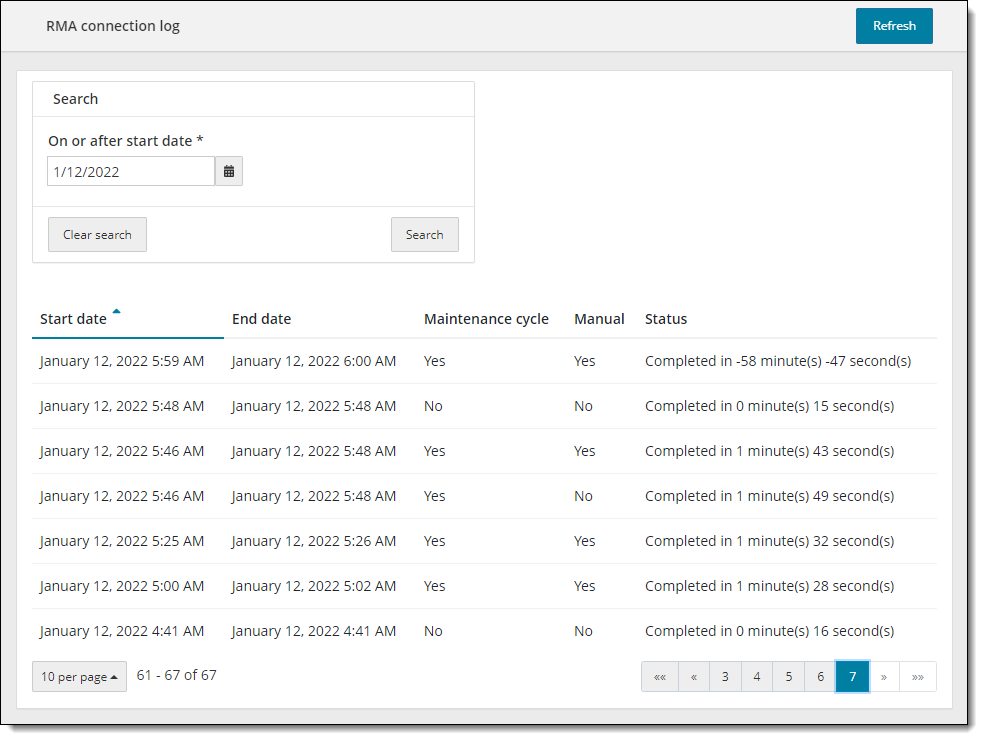
- The results are sorted in descending order by Start date beginning with the most recently run RMA cycle down through the first RMA cycle that ran on the selected date.
- Select the upward pointing triangle to the right of the Start date column heading to sort the list in ascending order starting with the first RMA cycle on the selected date up through the current date and time.
- You can sort the list by selecting any of the column headings.
- Use the scroll buttons to scroll through the pages of results.



- Select the Refresh button at the top of the page to rerun the query and view the most recent results.
- Select the Clear search button to remove the date filter. The system runs the default query returning the RMA results starting with yesterday's date through the current date and time.
|
If your site is part of a site group and has been assigned affiliate administrative rights for other sites in the group, you cannot affiliate to a site. In the future an error message will notify you that running an RMA connection log is not available for affiliated sites. |
Pearson VUE Proprietary and Confidential