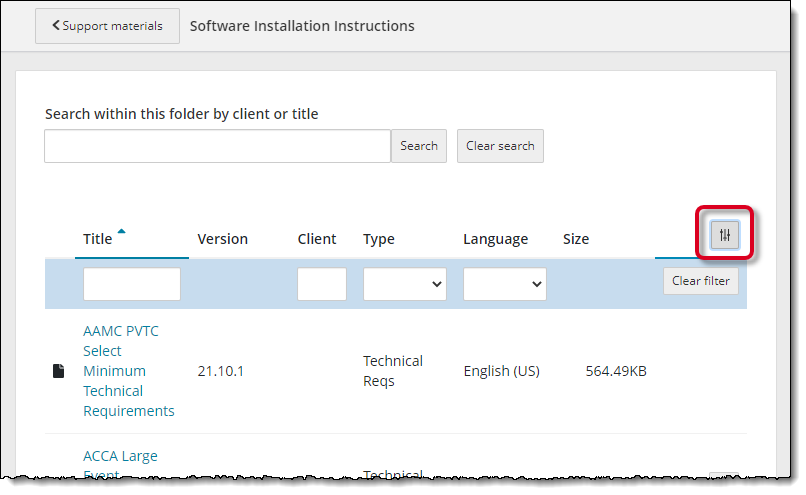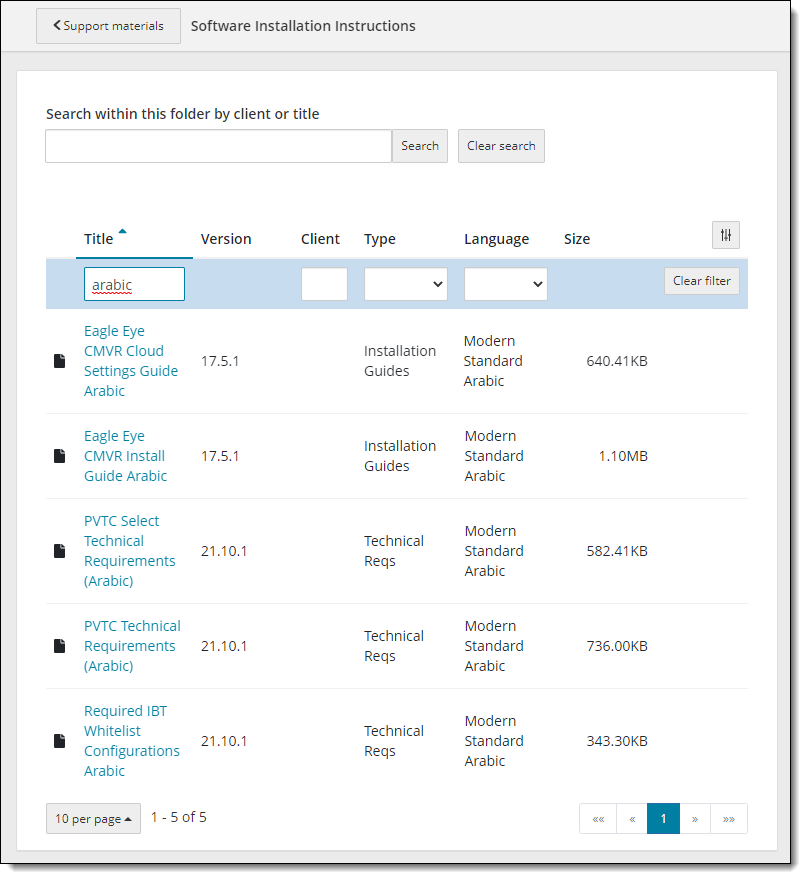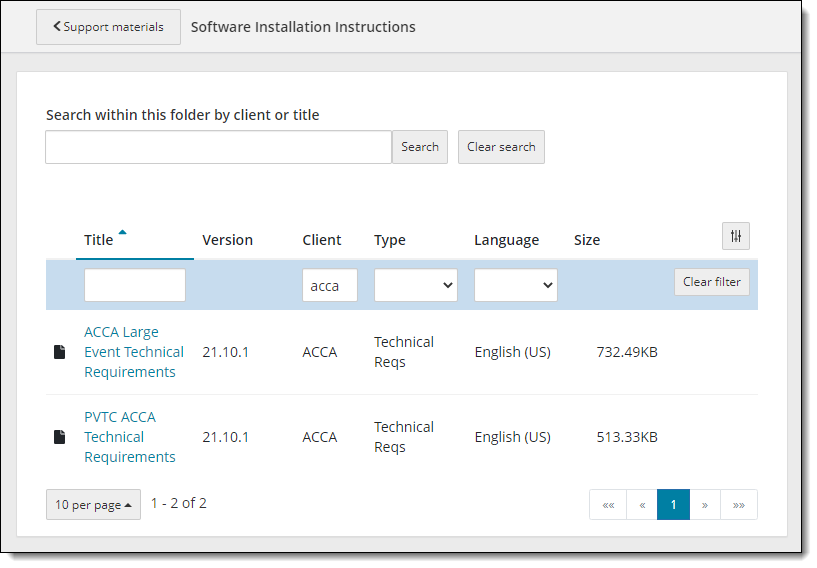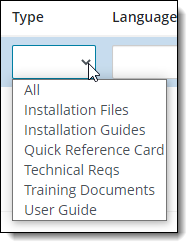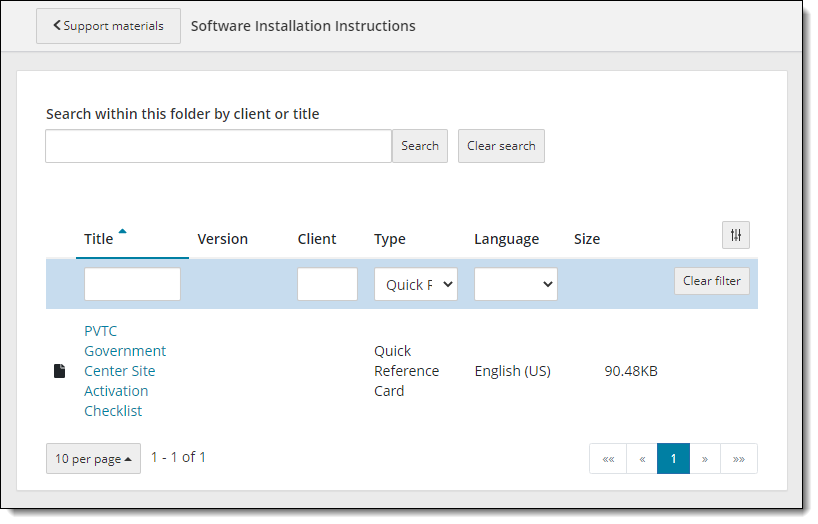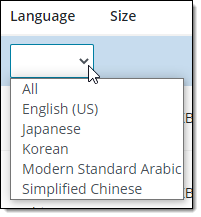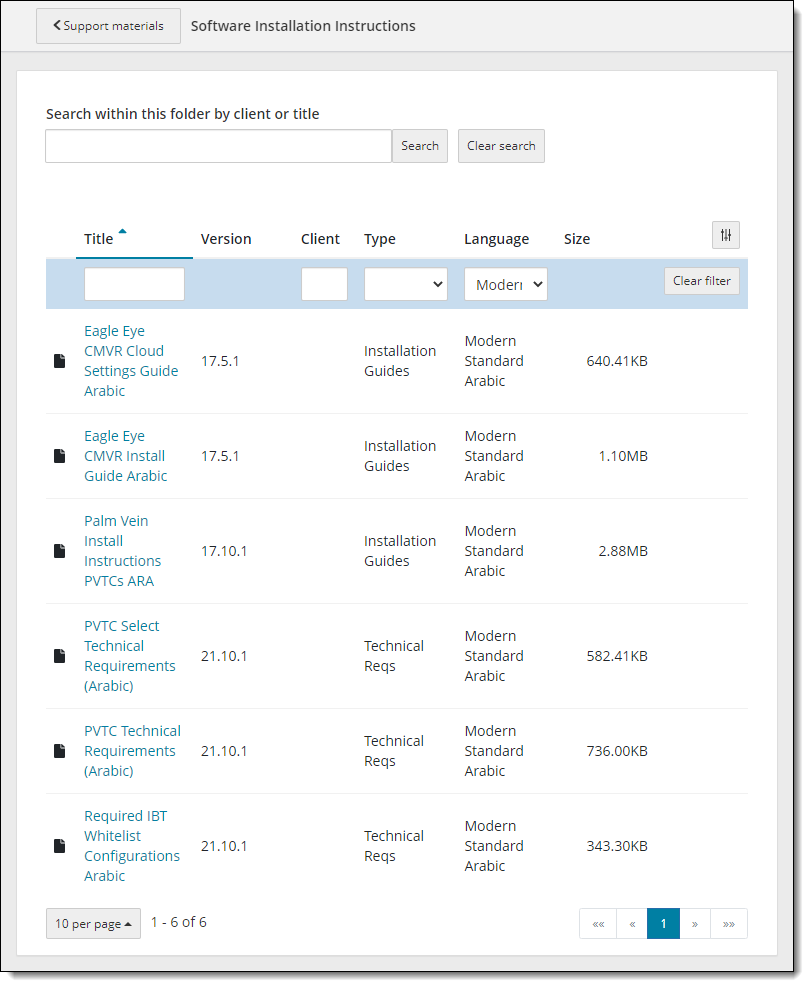Resources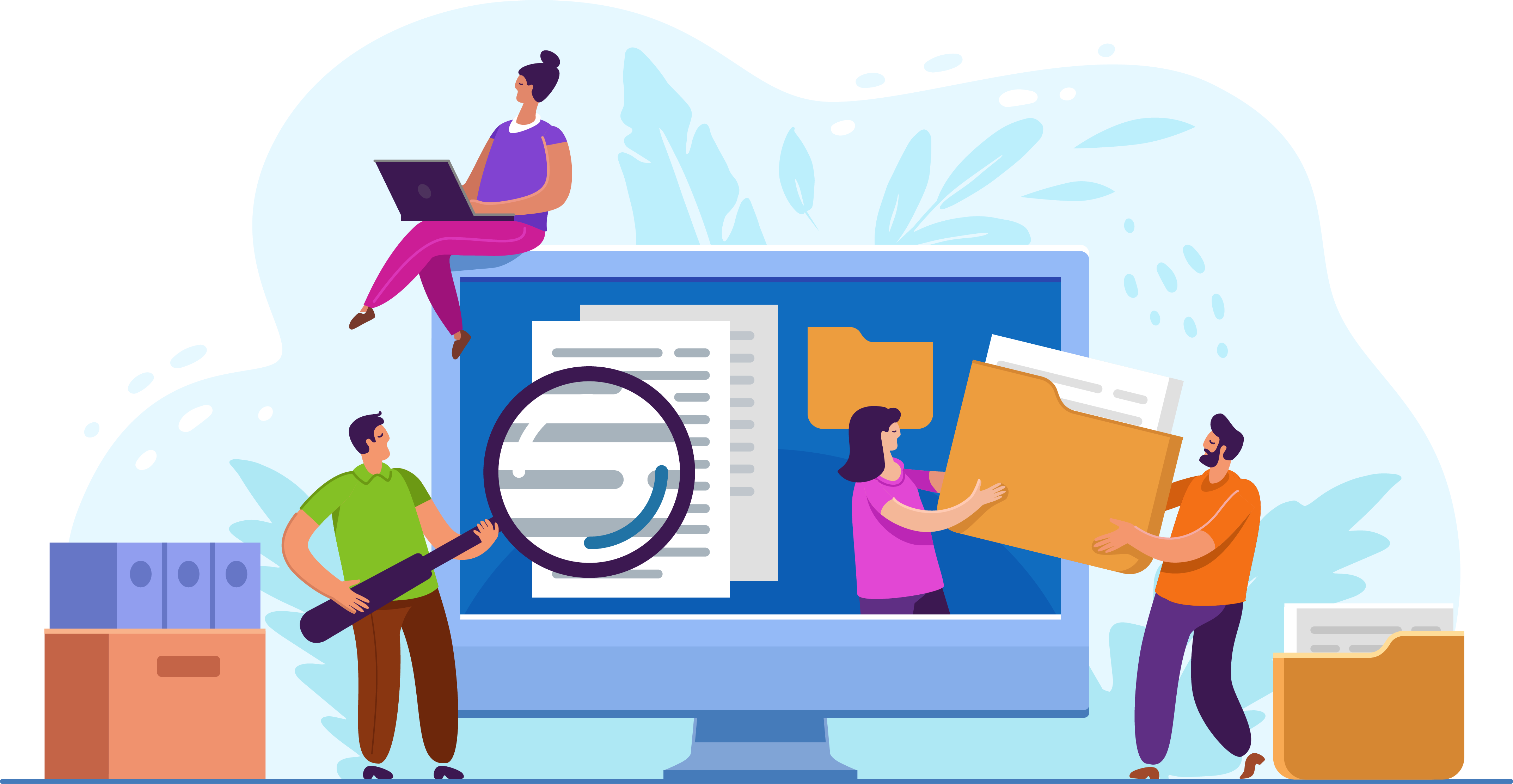
The Resources application houses the Site Installation Guide with instructions for installing the VUE Testing System software and hardware, the test center Policies and procedures guides, the Exam sponsor guides, and the Policies and procedures for ServiceDirect. It also houses Support Materials, which contains all the documents, videos, training modules, and installers, etc. sites need to run their sites.
Open Resources
- If the navigation pane is not displayed, select the Menu button at the top of the page.
- Select the Resources menu.


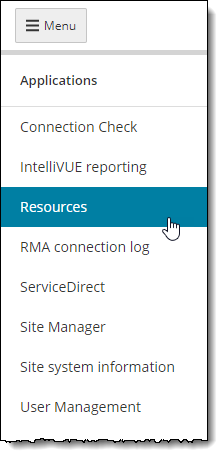
- The Resources categories menus appear.


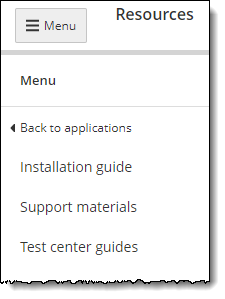
Work with the installation guide
The Site Installation Guide contains instructions for installing and configuring the site software and hardware. The Site Installation Guide may be launched in either English or Japanese.
- Select the Installation guide menu.


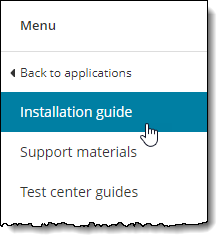
- The Installation guide page is displayed.


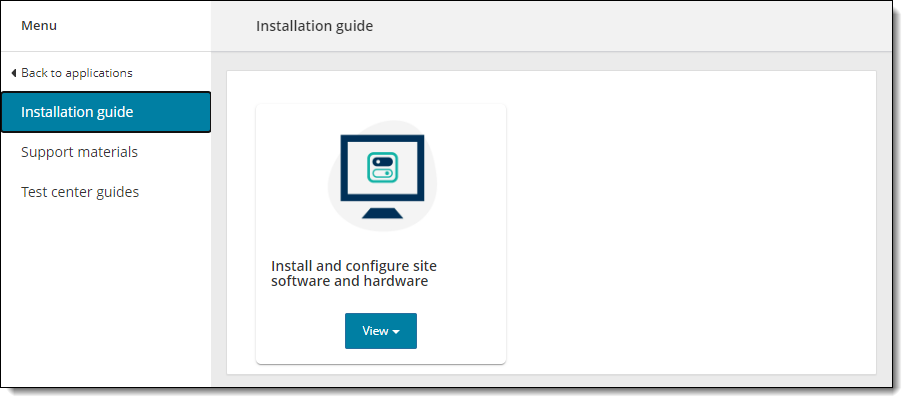
- Select the View button and select the desired language in which you wish to launch the Site Installation Guide.


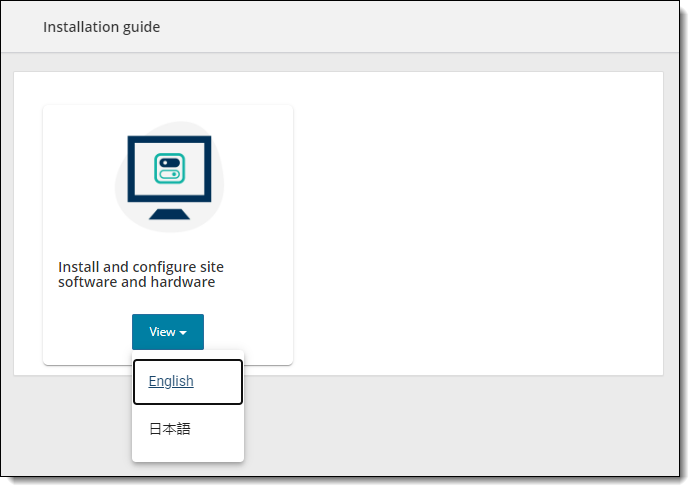
The Site Installation Guide launches in a new browser tab in the selected language. 

Site Installation Guide in English
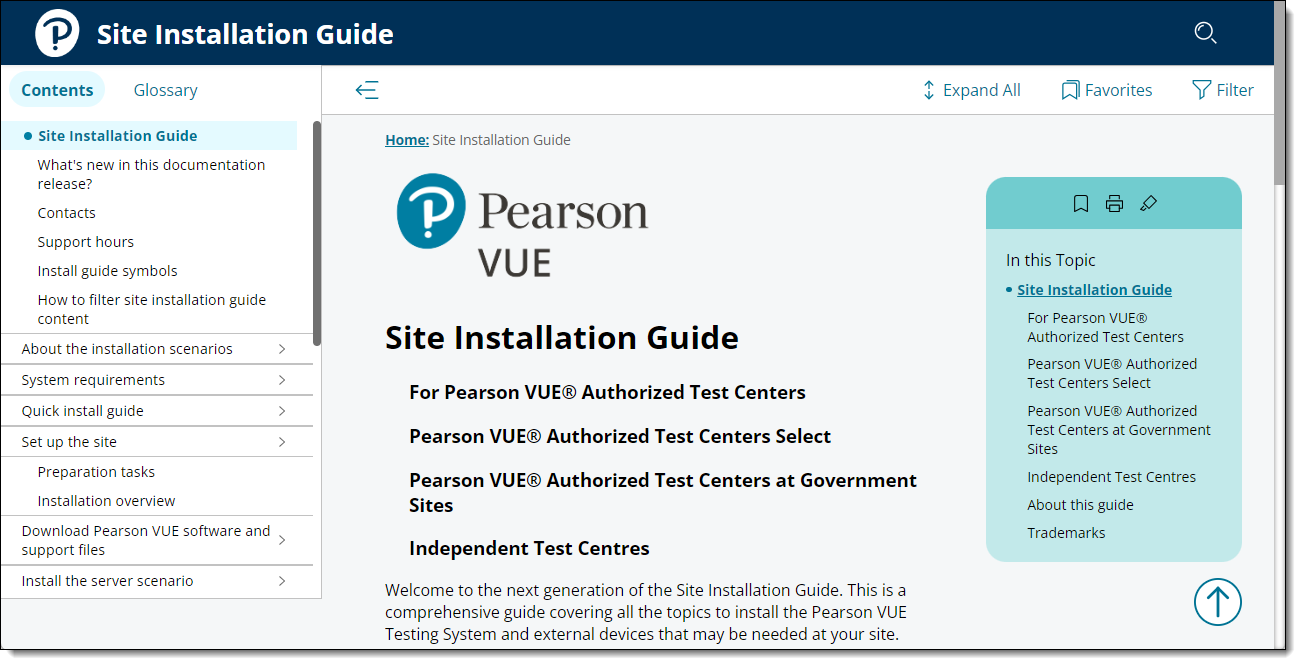
Site Installation Guide in Japanese
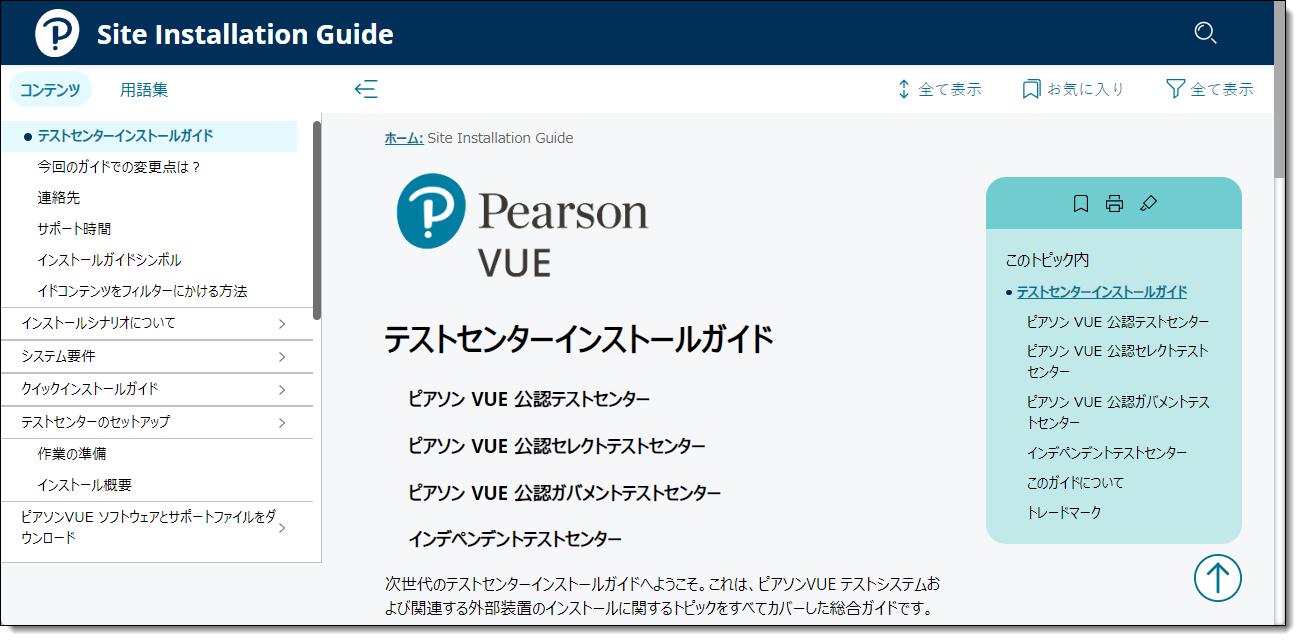
- You can either select the Connect browser tab or you can close the Site Installation Guide tab to return to the Connect browser tab.
Work with test center guides
The test center guides page includes links to the Policies and procedures guides, Exam sponsor guides, and Policies and procedures for ServiceDirect.
- Select the Test center guides menu.


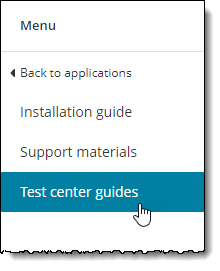
- The Test Center Guides page is displayed.


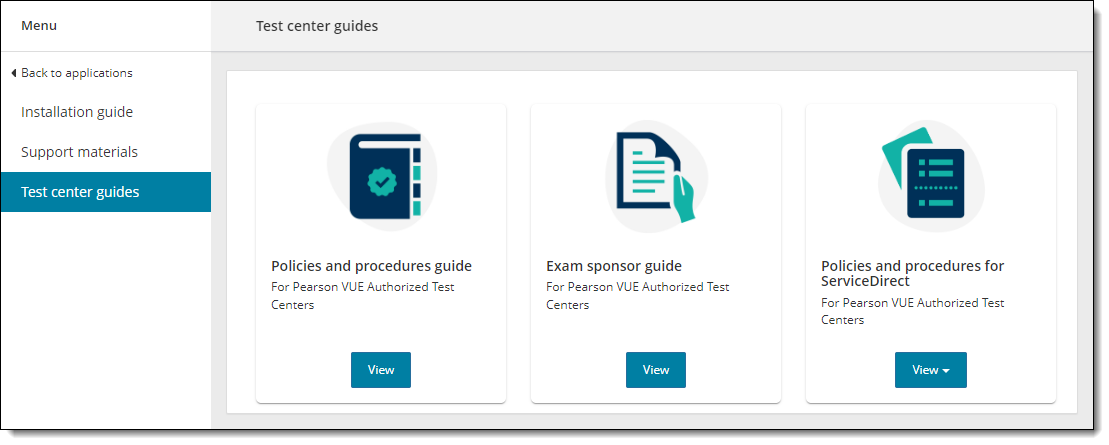
- Select the View button for the file you wish to view. The file launches in a new browser tab.
- The Policies and procedures for ServiceDirect may be launched in English, Arabic, Korean, Chinese, or Japanese. You must select the desired language from the View menu.


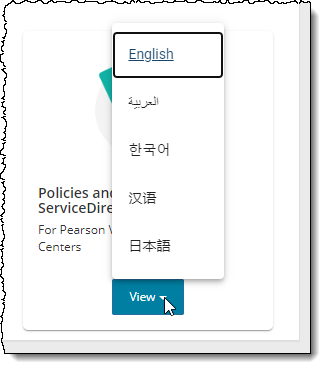
- You can either select the Connect browser tab or you can close the tab to return to the Connect browser tab.
Work with support materials
The Support materials page lists parent folders that contain different test center content needed to run a site. Site users may search for files and view or download them.
- Select the Support materials menu.


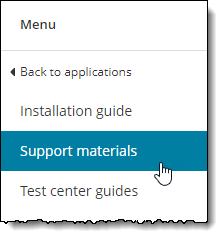
- The Support materials page opens. The Support materials page lists all the folders that contain content. You will never see actual content (PDFs, documents, training files, installers, etc.) on the Support materials page.


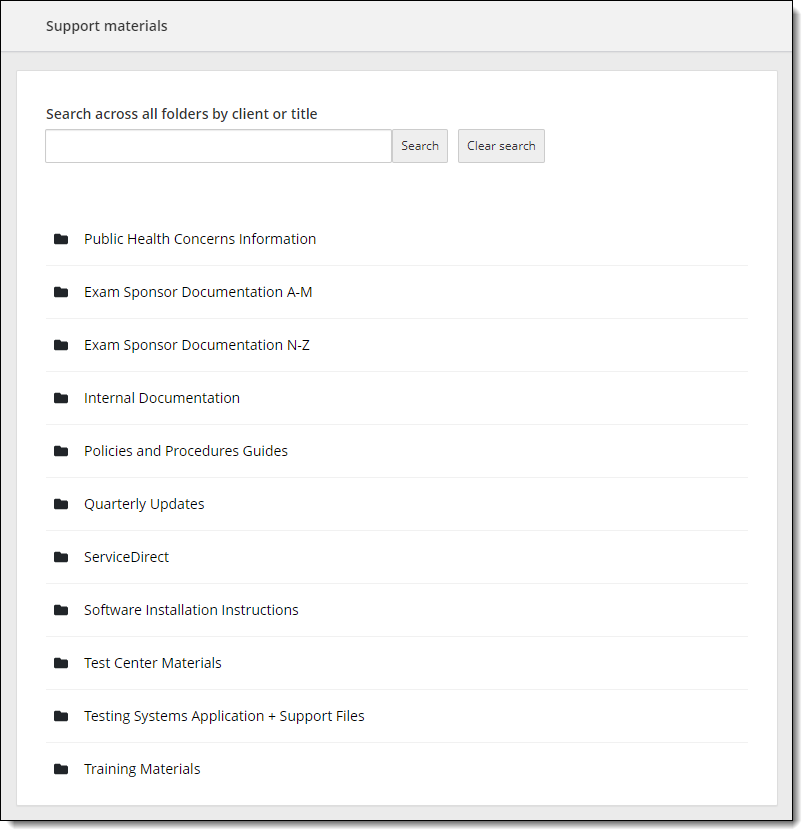
Search for content
All the content needed to run a site is located within folders on the Support materials page.
Manually open folders to locate and open files
You may manually open folders if you know where your file resides.
- If you know which folder contains the desired file, scroll through the list of folders, and select the desired folder name.

 The folder opens.
The folder opens.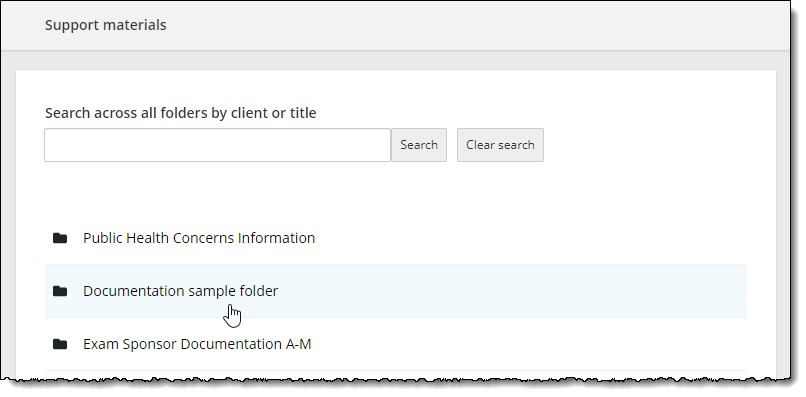
- If the file is in a sub-folder, select the sub-folder to open it.
- The folder is opened and lists any sub-folders and files in the selected folder. The sub-folders are listed in alphabetical order followed by the files listed in alphabetical order.


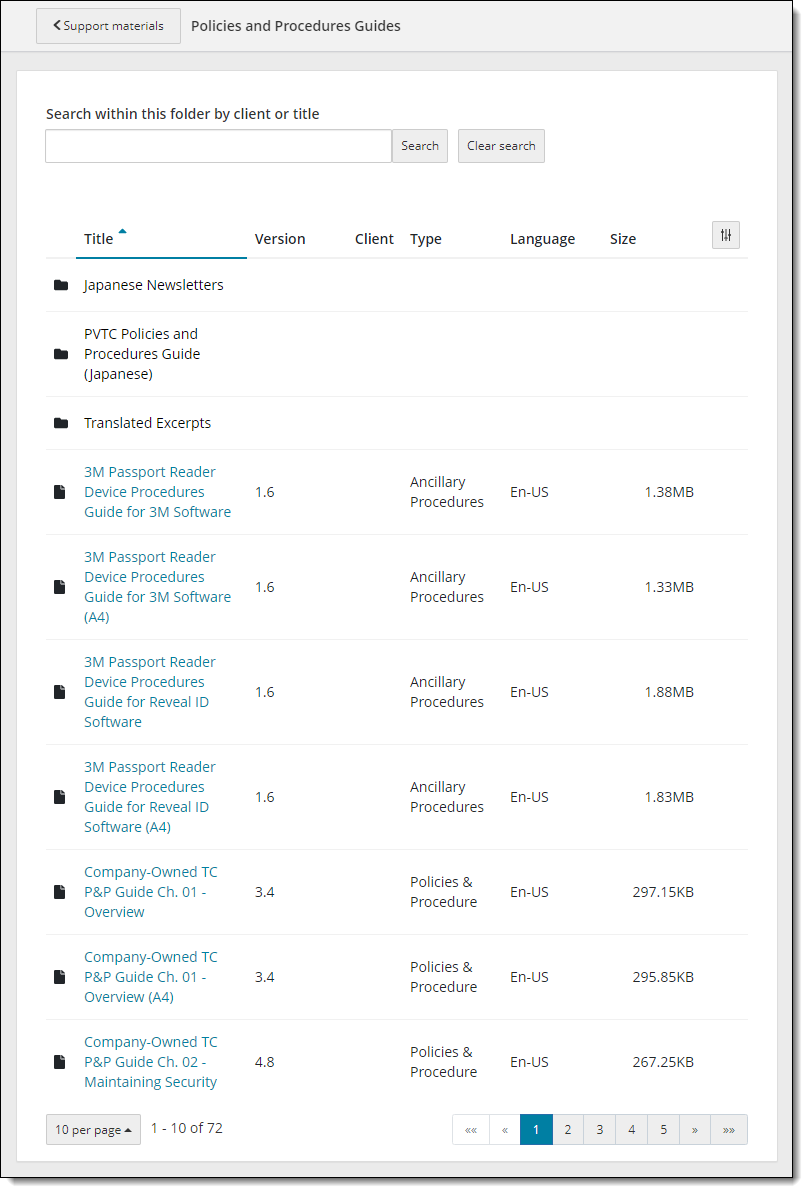
- By default, folders list 50 items on the page (the fifty items may be a combination of sub-folders and files). When more than 50 items are listed in the folder, page scroll buttons identify how many pages of content are in the folder. Use the page scroll buttons
 to move between the pages of content.
to move between the pages of content. - Scroll through the files in the folder and select the desired file. The various files either launch or download to your computer.
- PDF—PDFs open in a new browser window tab.


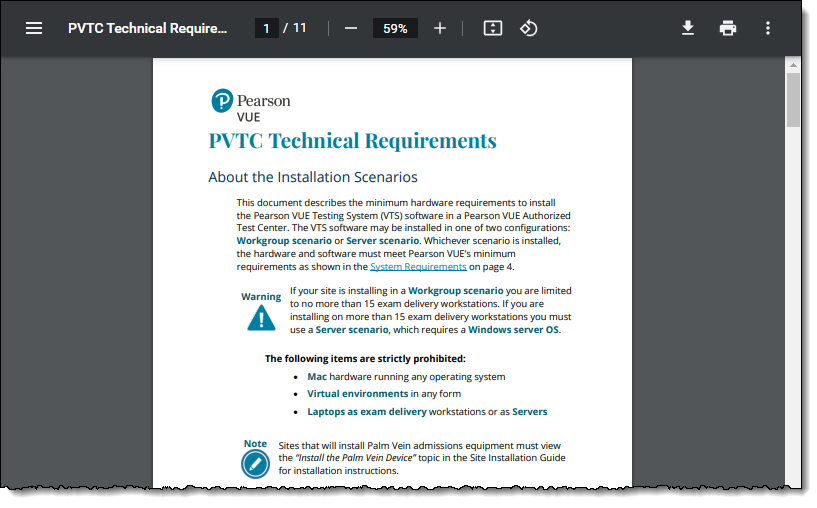
- Installers—Installers download to the computer.


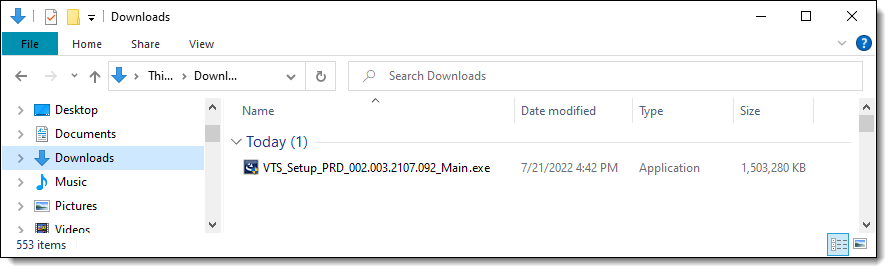
- Word documents—Word documents download to the computer.


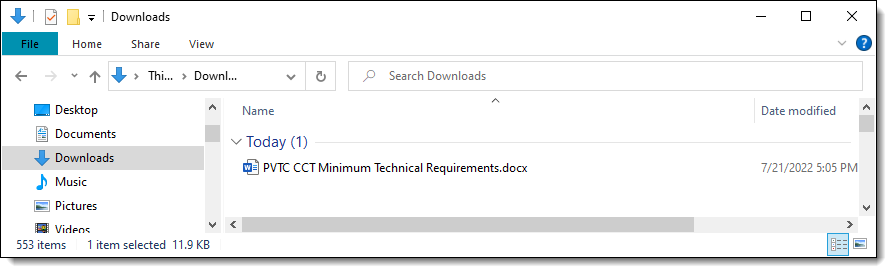
- Training videos—Videos open in a new browser window tab.


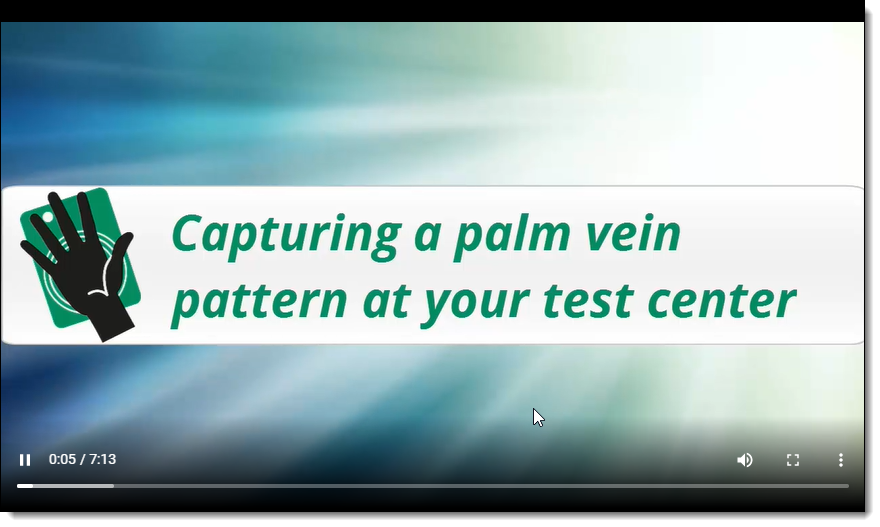
- Training Module Player—Training modules open in a new browser window tab.


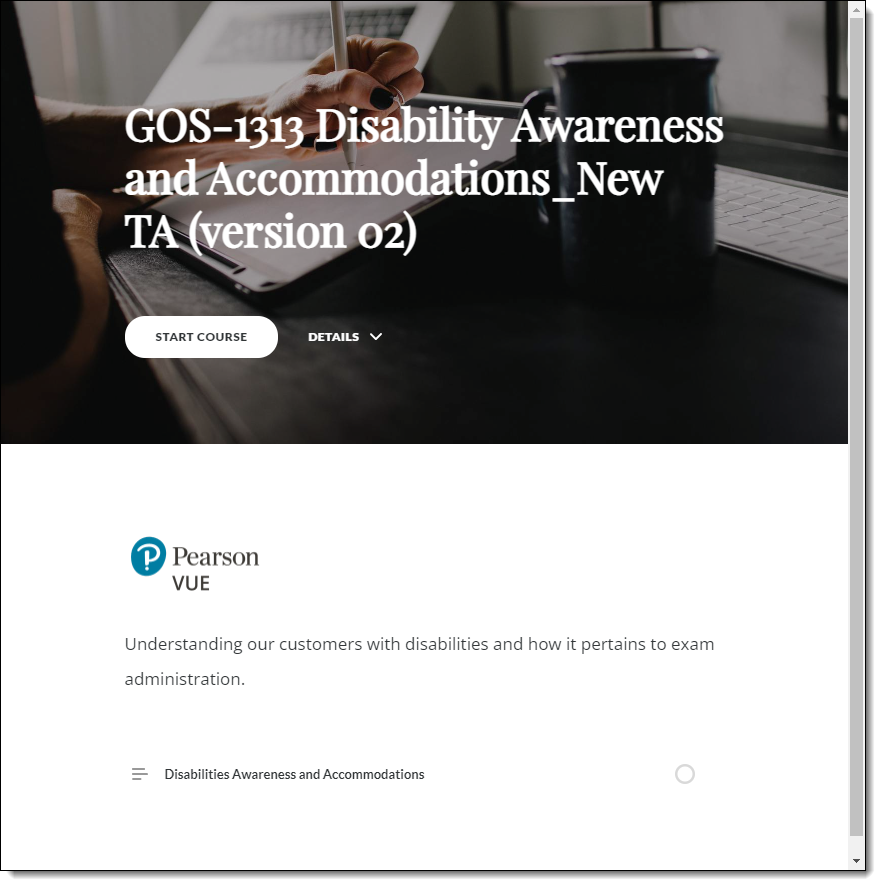
- Excel file—Excel files download to the computer.


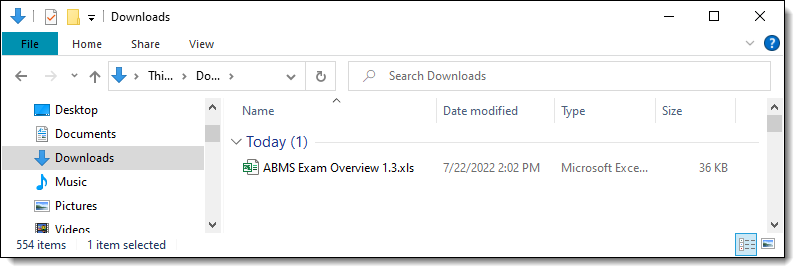
- PDF—PDFs open in a new browser window tab.
|
If the file does not open for you, pop-ups might be blocked on your web browser. On the Chrome browser, check to see if a Pop-ups blocked icon appears on your browser menu bar.
If you are using a different web browser, check the pop-up settings for the browser and add this URL as a trusted site. |
- You can change the number of items displayed on the page to 5, 10, 20, 30, 40 or 50 by clicking the Items per page button in the bottom left-hand corner of the page.


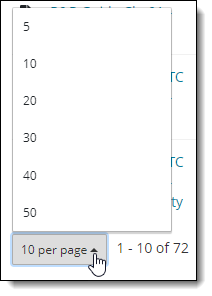
Sort items on the page
By default, the sub-folders and files are listed on the page in ascending order by the Title column. An upward facing blue triangle is listed next to the Title column and a blue line under the Title header indicates the content is sorted in ascending order by this column. 

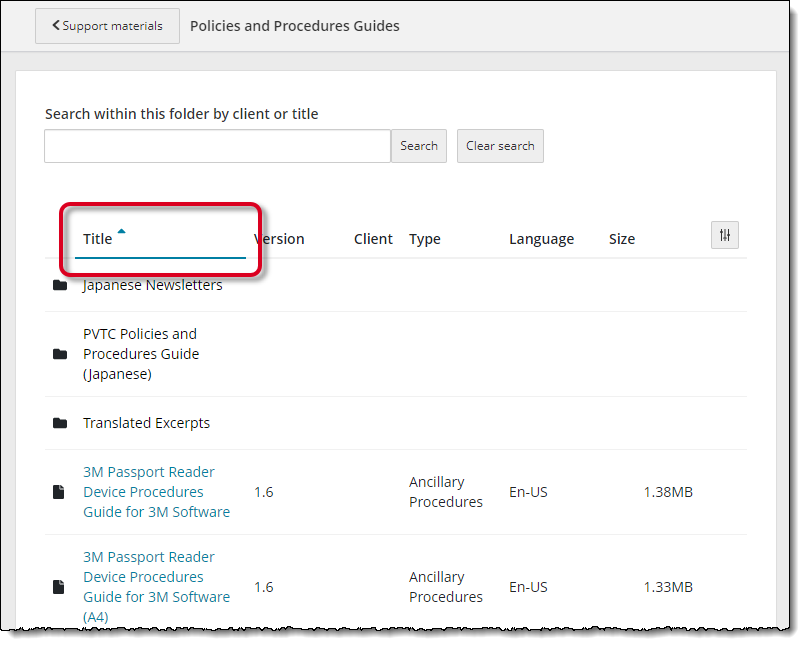
- Select the title column header to sort the list in descending order by title. The folders are listed in descending order followed by the files listed in descending order. The triangle now is downward facing next to the Title column header.


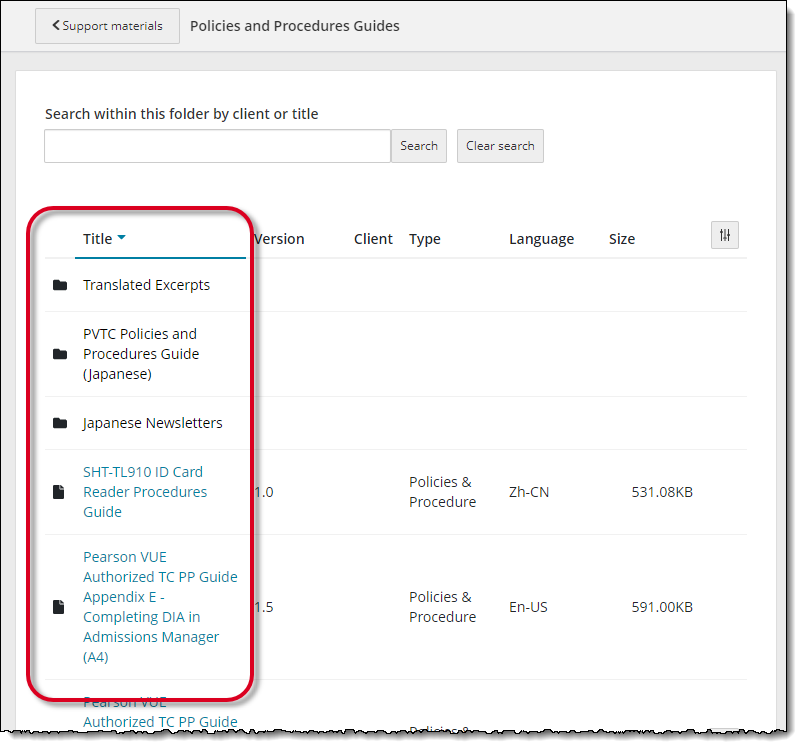
- Select the Title header column again to sort the list in ascending order.
- Select any column header to sort the list in ascending or descending order by the selected column.
Search for content from the Support materials page
If you know the name of the file you want to access, it is faster to search for the file.
|
When you search for content from the Support materials page, all folders and files that match the entered text in any folder are located in the search. |
- Enter either the full name or a portion of the name of the desired content in the search box. Select the Search button.

 All folders and contents matching the search criteria are listed on the Search page.
All folders and contents matching the search criteria are listed on the Search page.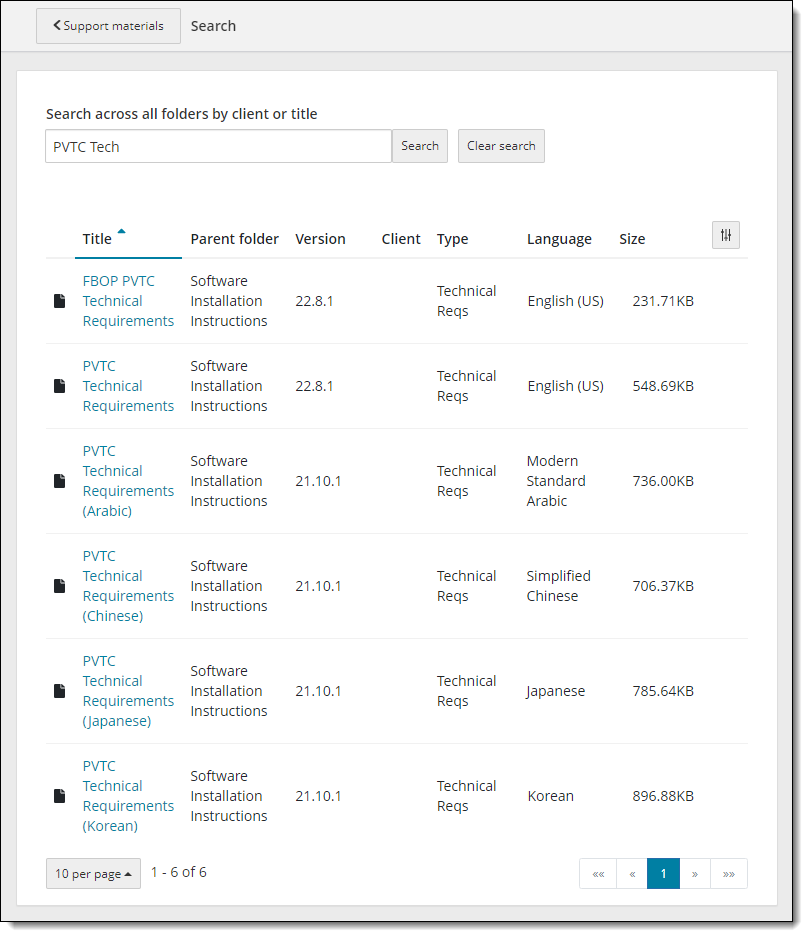
- Select the Clear search button to remove the search criteria and list all the parent folders on the Support materials page.
- The results identify the Title of the folder or the file, the Parent folder where content resides, the Version of the file, the Client for which the file is tagged, the Type of file, the Language in which the file is authored, and the Size of the file.
- Select the folder to open it.
or - Select the file to open or download it.
Search for Content from within a folder
You may open a parent folder or sub-folder and perform a search for content within the selected folder.
- Open the desired folder.
- Enter either the full name or a portion of the name of the desired content in the search box. Select the Search button.

 All folders and files matching the search criteria are listed on the Search page. The folder where you began searching is listed at the top of the page.
All folders and files matching the search criteria are listed on the Search page. The folder where you began searching is listed at the top of the page.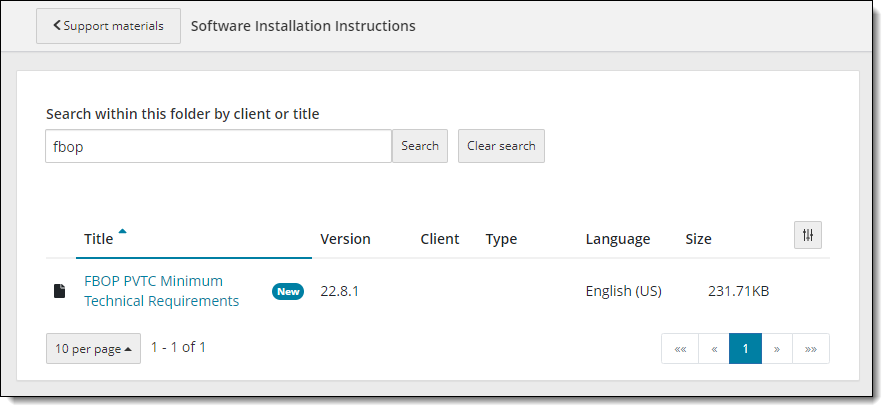
- Select the Clear search button to remove the search criteria and list all the contents of the selected folder.
- The results identify the Title of the folder or the file, the Version of the file, the Client for which the file is tagged, the Type of file, the Language in which the file is authored, and the Size of the file.
- Select the folder to open it.
or - Select the file to open or download it.
Search for content using the advanced search fields
The advanced filters within a folder allow users to search for content by Title, Client, Type, and Language.
Pearson VUE Proprietary and Confidential
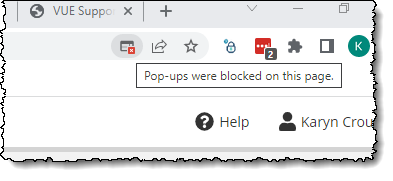
 button on the far right of the file list title bar. The
button on the far right of the file list title bar. The