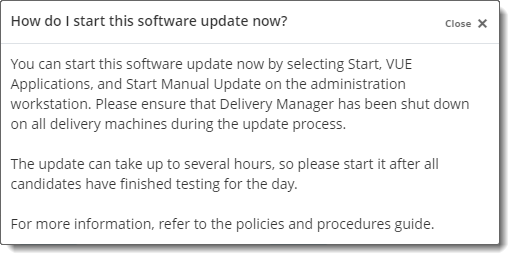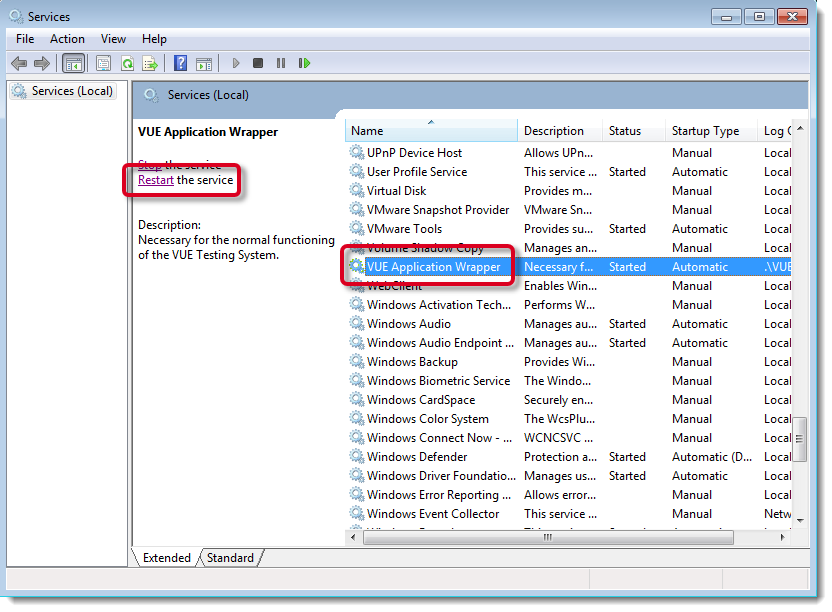Site system information
The Connect landing page that users see when they first log on to the portal is the Site system information page. The Site system information page displays the current status of your site.
- If the navigation pane is not displayed, select the Menu button at the top of the page.
- Select the Site system information menu.


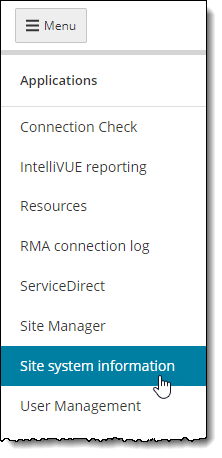
- The Site system information page opens.
The page is divided into two sections:
- Site status
- Security files for new and reinstalled sites (not applicable to Client proctored - appointment required sites)
Depending on the status of your site, you will see different information displayed on the Site system information page.
- A new site that has not installed the VUE Testing System (VTS) software and has never been activated. The status identifies that you have not installed VTS, you have not run an RMA session, and running an RMA session is required. Users can manually download the Security credentials and the Site license file.


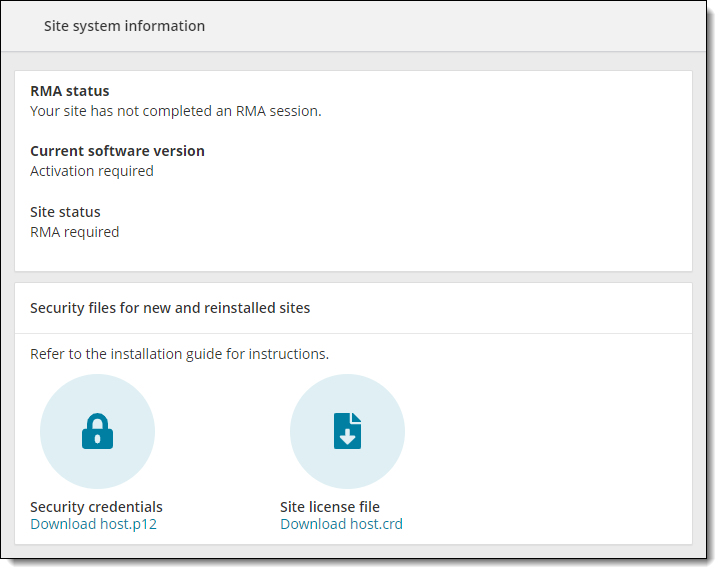
- An active site that has downloaded the security certificates and run a successful RMA session. The VTS version of software installed at your site is listed and the date each of the security files was downloaded is listed.



- An active site that is scheduled for a software update. The scheduled date the update will run and the VTS version that will be installed is listed, and it notifies you that the security credentials will be automatically downloaded and installed.



- An active site that is overdue for a software update. The site system information notifies you that your site is overdue for an update, and you must update as soon as possible. This site must manually download the security credentials file and manually run a software update.


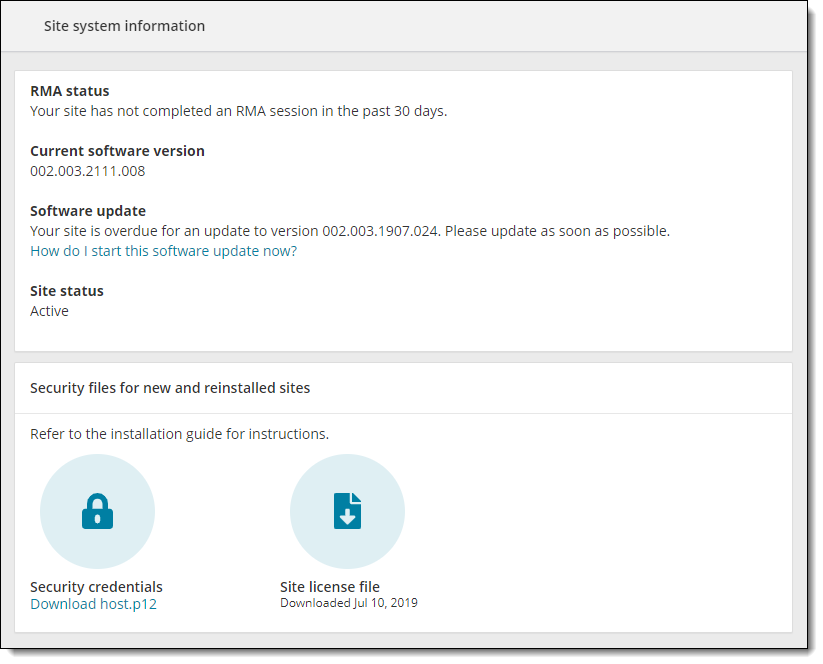
- A deactivated site. The site system information notifies you that your site is overdue for an update, and you can manually download the Security credentials.


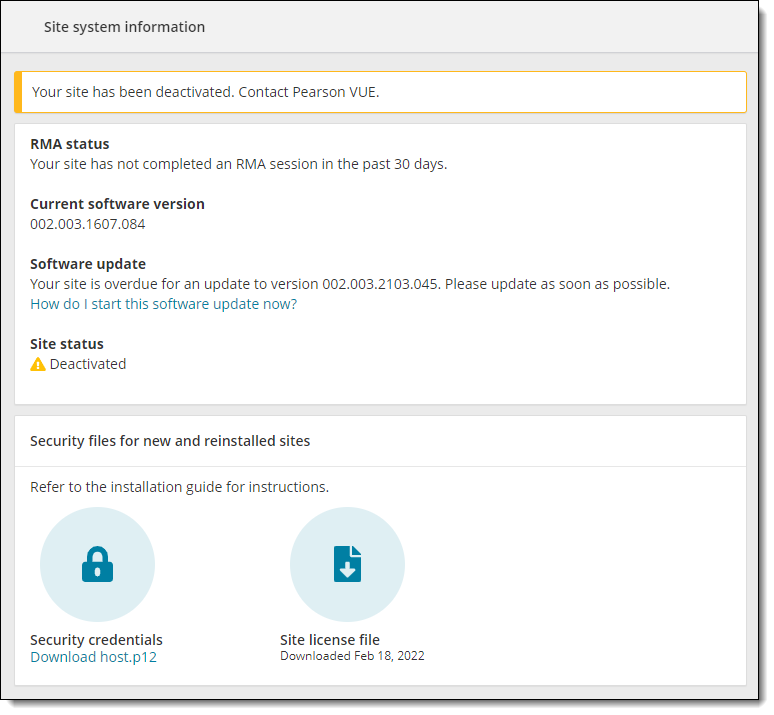
- A new Client proctored - appointment required site that is not activated.


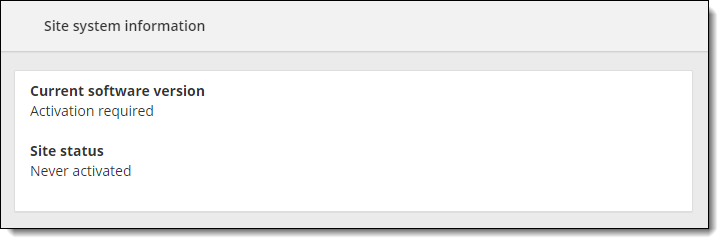
- An active Client proctored - appointment required site. The Current software version is listed, and site status is active.


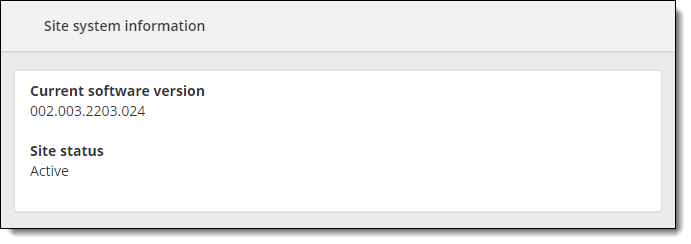
Site status
|
FIELD |
DESCRIPTION |
|
RMA status |
The RMA status can be in one of three states:
This field is not applicable to Client proctored - appointment required sites. |
|
Current software version |
If your site has not been activated by Pearson VUE, this field lists Activation required. See the Site Installation Guide or the Client proctored - appointment required A-BE admin user guide or Client proctored - appointment required ITS admin user guide for details on activating your site. For activated standard test center sites, this field lists the current VTS software version that is installed at the site. For activated Client proctored - appointment required sites, this field lists the current software version on the hub. |
|
Software update |
The software update field is displayed when either of these situations exist:
This field is not applicable to Client proctored - appointment required sites. |
|
Site status |
A site can be in one of three states:
|
Security files for new and reinstalled sites
Sites are required to download and install two security files to run the VTS software.
- Site license file (host.crd file)
- Security credentials (host.p12 file)
The site license file indicates that the installation belongs to an authorized site. Once the host.crd and the host.p12 files are installed in the proper directory, the RMA application can populate your local Pearson VUE database. Sites are required to renew the security credentials file annually.
Download and install the site license file
These instructions assume you have installed the VTS software at your site. See the Site Installation Guide for details on installing the VTS software.
- Ensure you are on the Administration workstation when you download the Site license file.
- Select the Download host.crd link below Site license file.


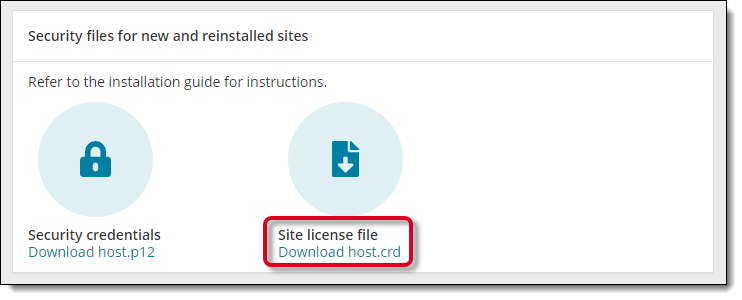
- The file downloads to the Downloads folder (or the folder you have designated for downloading files). Open a Windows Explorer window and navigate to the Downloads directory.


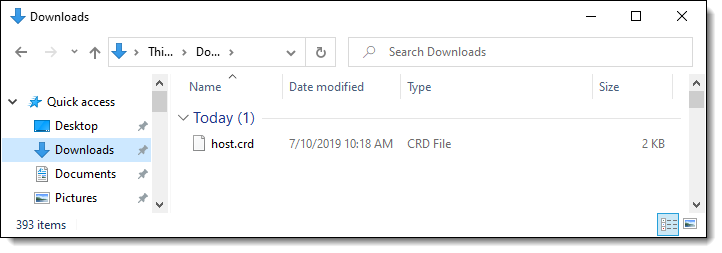
- Cut the host.crd file.
- Navigate to the C:\Pearson VUE\Vue Testing System\db directory and Paste the host.crd file.
- The Security files for new and reinstalled sites section displays the date the Site license file was downloaded.


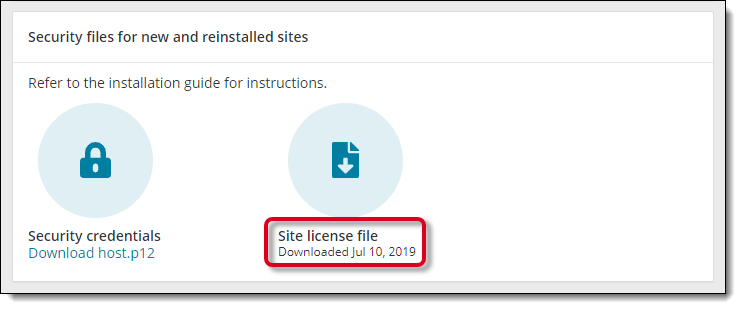
Download and install the security credentials file - new site
These instructions assume you have installed the VTS software at your site. See the Site Installation Guide for details on installing the VTS software.
- Ensure you are on the Administration workstation when you download the security credentials file.
- Select the Download host.p12 link below Security credentials.


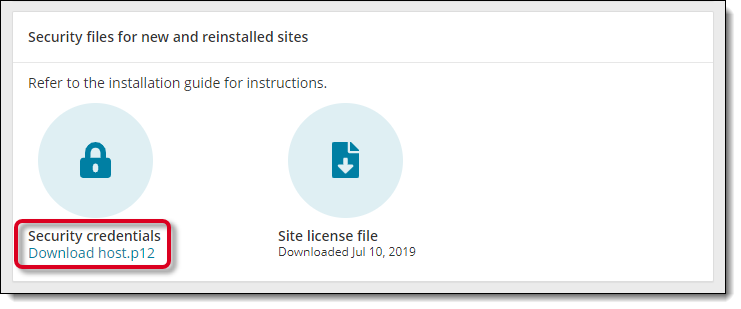
- The file downloads to the Downloads folder (or the folder you have designated for downloading files). Open a Windows Explorer window and navigate to the Downloads directory.



- Cut the host.p12 file.
- Navigate to the C:\Pearson VUE\Vue Testing System\db directory and Paste the host.p12 file.
- The Security files for new and reinstalled sites section displays the date the Security credentials file was downloaded. If you have downloaded both the site license and the security credentials files, a message notifies you that these files have already been downloaded. If you need to download the security credentials or site license file again, select the Technical support link to contact VSS for assistance.



Download and install the security credentials file - existing site
These instructions assume you have installed VTS software at your site and you must download a new security credentials host.p12 file to replace an existing host.p12 file. Security credentials files expire once a year. The system should automatically download the new credentials file for you, but occasionally you must manually download the host.p12 file. If the security credentials file expires, your site is not able to connect to the VUE Hub server to make registrations or download exams.
Stop the VUE Application Wrapper Service
When no candidates are testing, stop the VUE Application Wrapper Service on the VUE Testing server.
- Select the Windows Start menu and select the Control Panel | Administrative Tools menu.
- Double-click Services.
- Scroll down and select the VUE Application Wrapper.


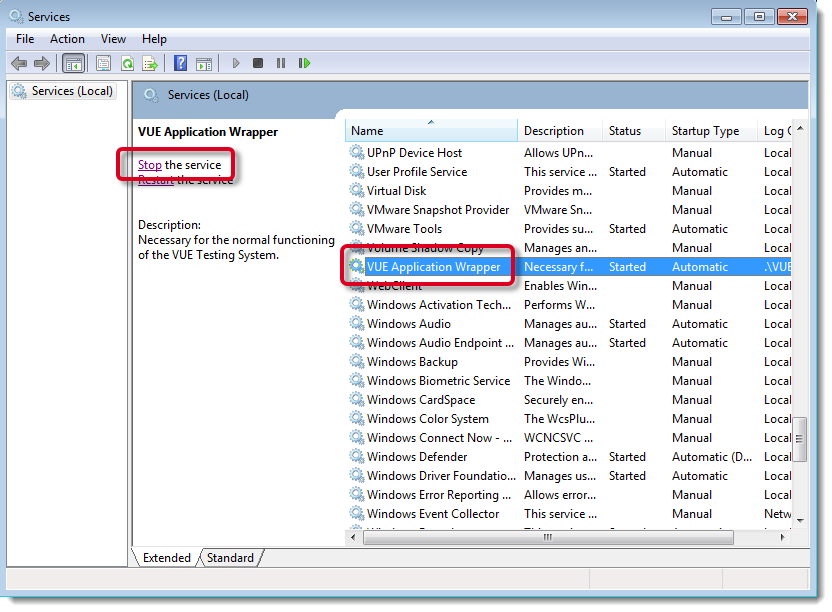
- Select the Stop the service link.
Download and install the security credentials file
- Ensure you are on the Administration workstation when you download the security credentials file.
- Login to the Connect portal Site system information page.
- Select the Download host.p12 link below Security credentials.


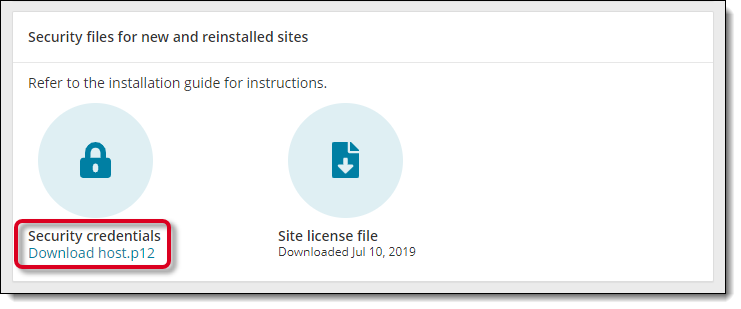
- The file downloads to the Downloads folder (or the folder you have designated for downloading files). Open a Windows Explorer window and navigate to the Downloads directory.



- Cut the host.p12 file.
- Navigate to the C:\Pearson VUE\Vue Testing System\db directory and Paste the host.p12 file. If you previously downloaded the host.p12 to the db directory, replace the existing file with the new file.
- The Security files for new and reinstalled sites section displays the date the Security credentials file was downloaded. If you have downloaded both the site license and the security credentials files, a message notifies you that these files have already been downloaded. If you need to download the security credentials or site license file again, select the Technical support link to contact VSS for assistance.



Restart the VUE Application Wrapper Service
Pearson VUE Proprietary and Confidential