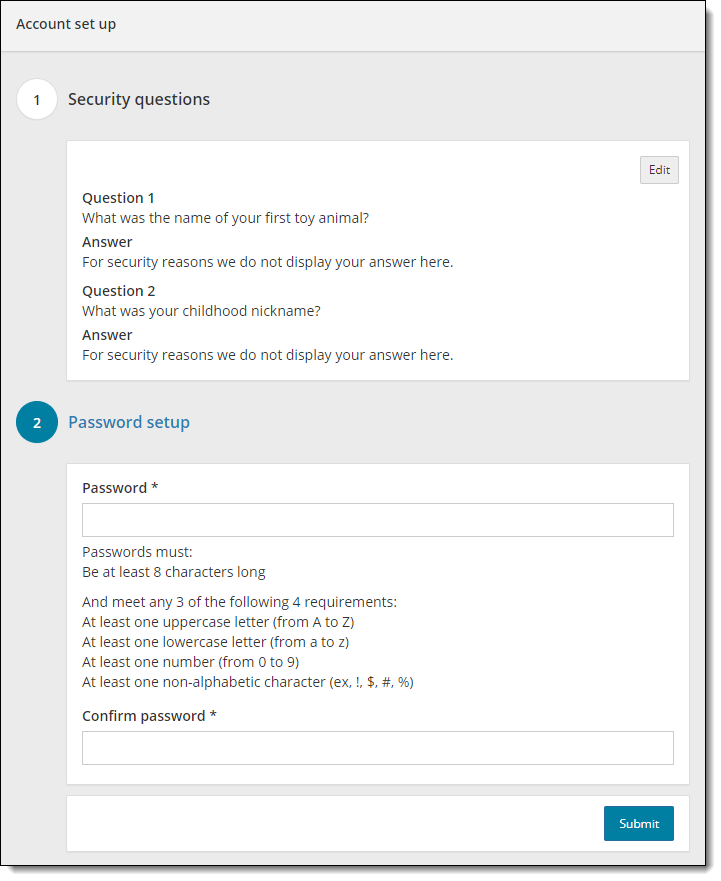User activates reset account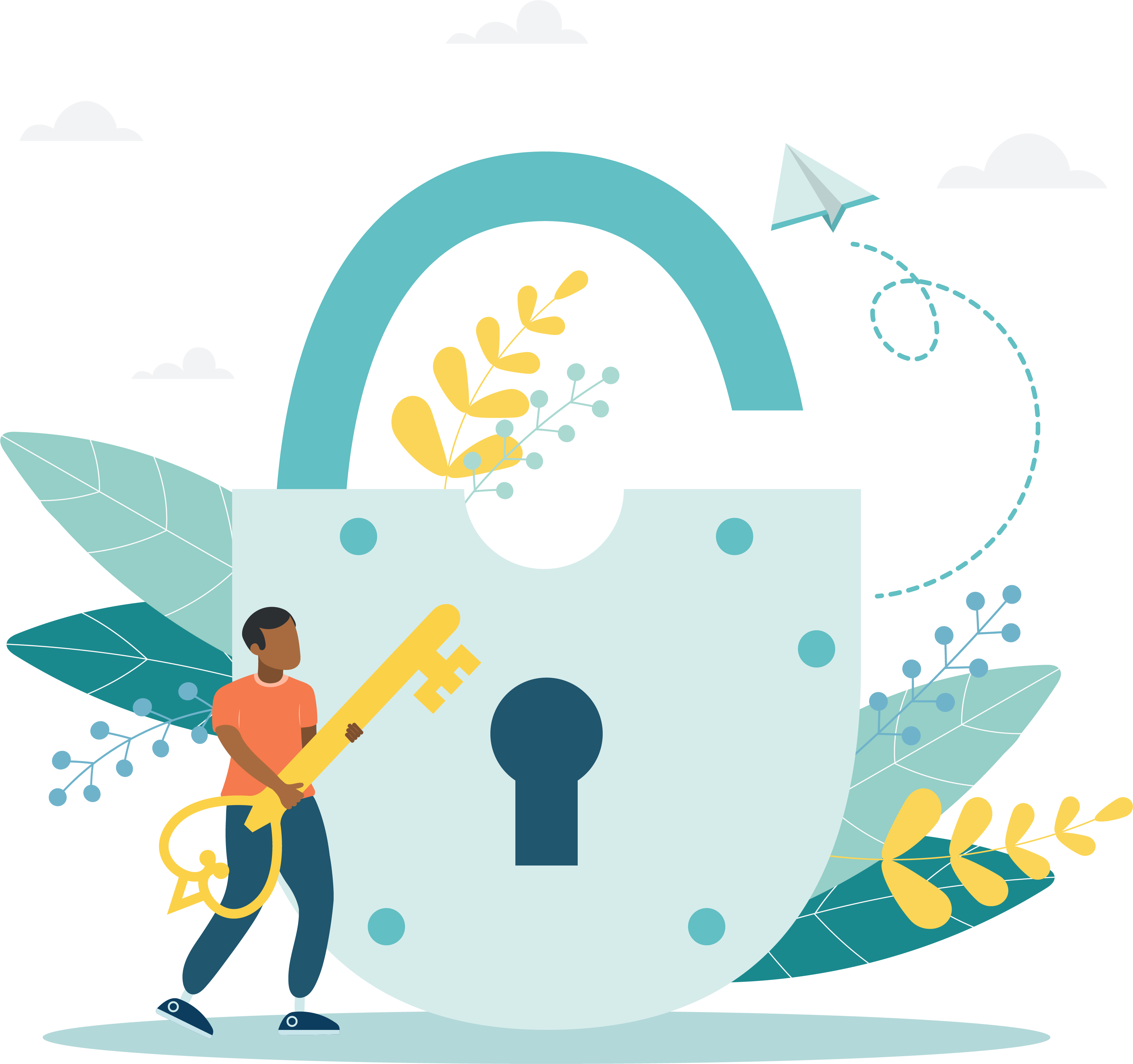
Users must activate their reset account within 7 days of the reset, or they will be unable to login to any of the Pearson VUE Testing System applications. Users reset their security questions and create a new password to reactivate their account.
Follow these steps to activate your reset user account:
- Locate the Connect Password Reset email that was sent to the email account specified in your user account and select the link to activate your account.


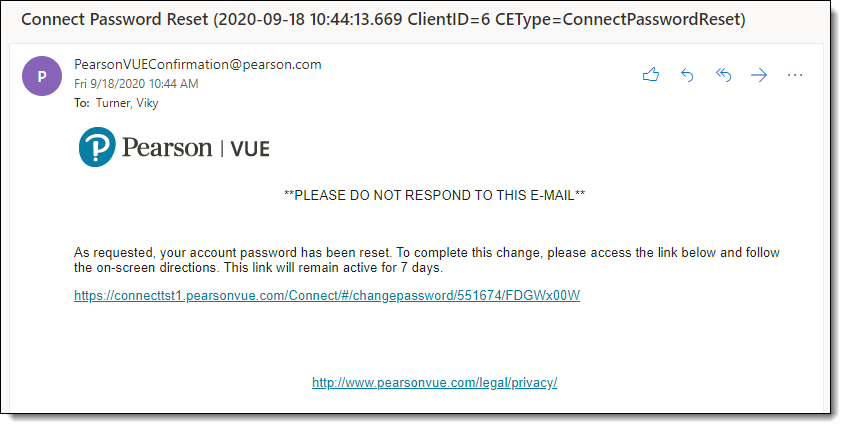
- Select a security question from the Question 1 drop-down list and enter the Answer to the security question.


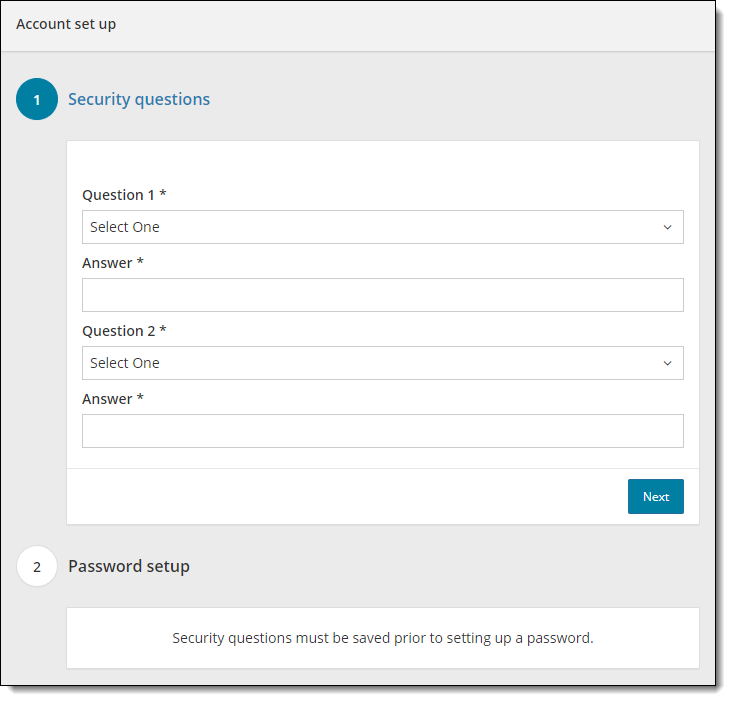
- Select a security question from the Question 2 drop-down list and enter the Answer to the security question.
|
The answers to the security questions are not case sensitive, but if you forget your password, you must enter the correct answer to your questions to generate a new password. |
|
Strong passwords are required. A password must adhere to the following rules:
|
- Re-enter the password in the Confirm password field. The passwords must match.
- Select Submit. You are returned to the Connect Login page and a message confirms your account has been successfully reset.


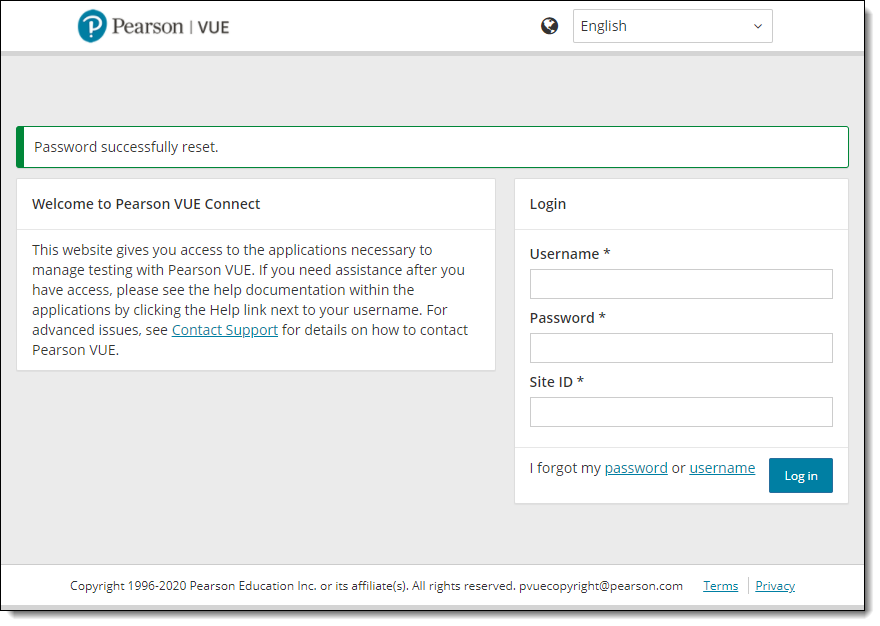
- Enter your Username, Password, and your Site ID, and select Log in.
- If you have a valid verification code, you are logged in to the Connect portal.
- If the two-step verification page appears, a new verification code is issued and emailed to the email address on file for your user profile.


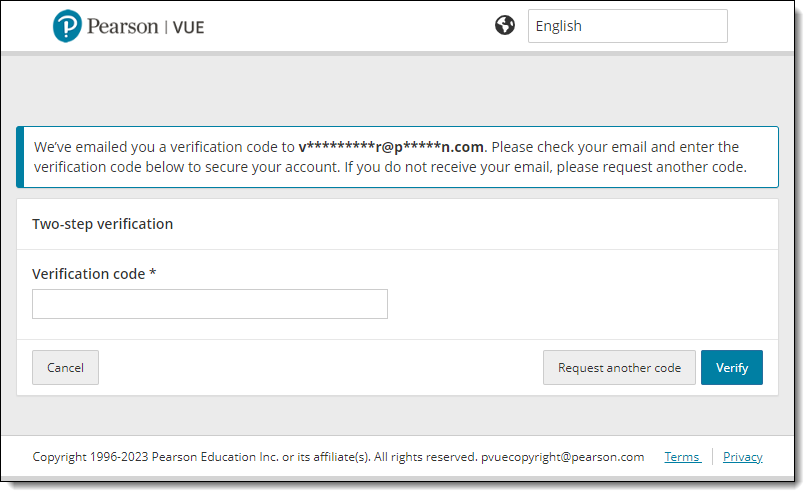
|
To login to the Connect portal, you must provide your Username, Password, and Site ID, as well as a system generated Verification code. The new verification code is only valid for 24 hours. If you do not use the verification code to login to Connect within 24 hours, the code expires, and you must request a new code. Every user must have a verification code for each browser on each workstation where the Connect portal is launched. |
- Locate the Verification Code email that was sent to you. If you did not receive an email, select Request a new code.


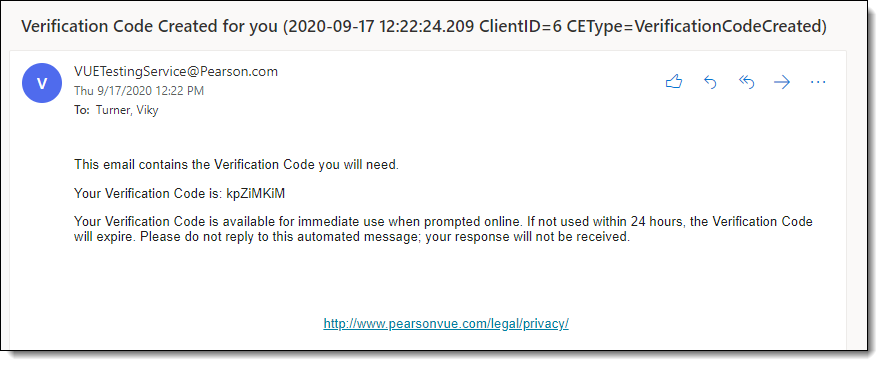
- Copy the verification code.
- Go back to the Two-step verification page and Paste the Verification code in the field and select Verify.


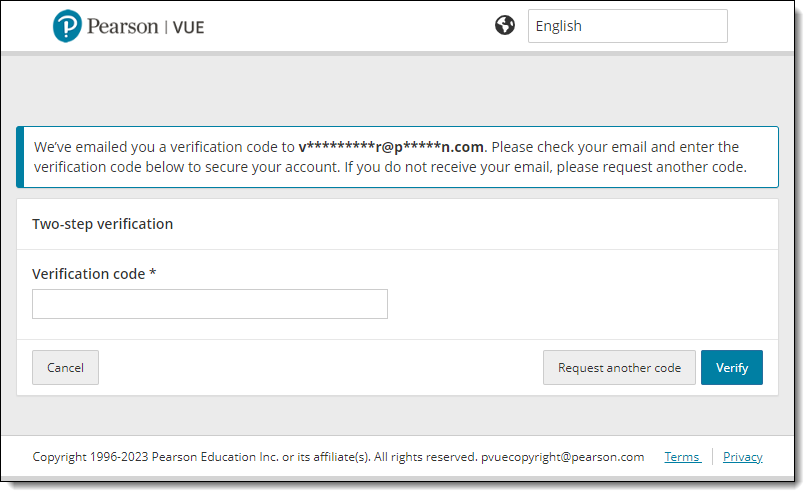
The Connect portal landing page is displayed and you will see the Pearson VUE applications to which you have been given access in the navigation pane. Select an application name in the navigation pane to open the application.
Pearson VUE Proprietary and Confidential