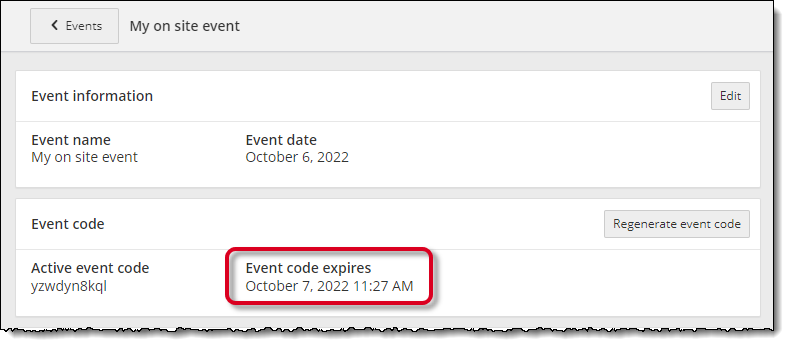Regenerate an event code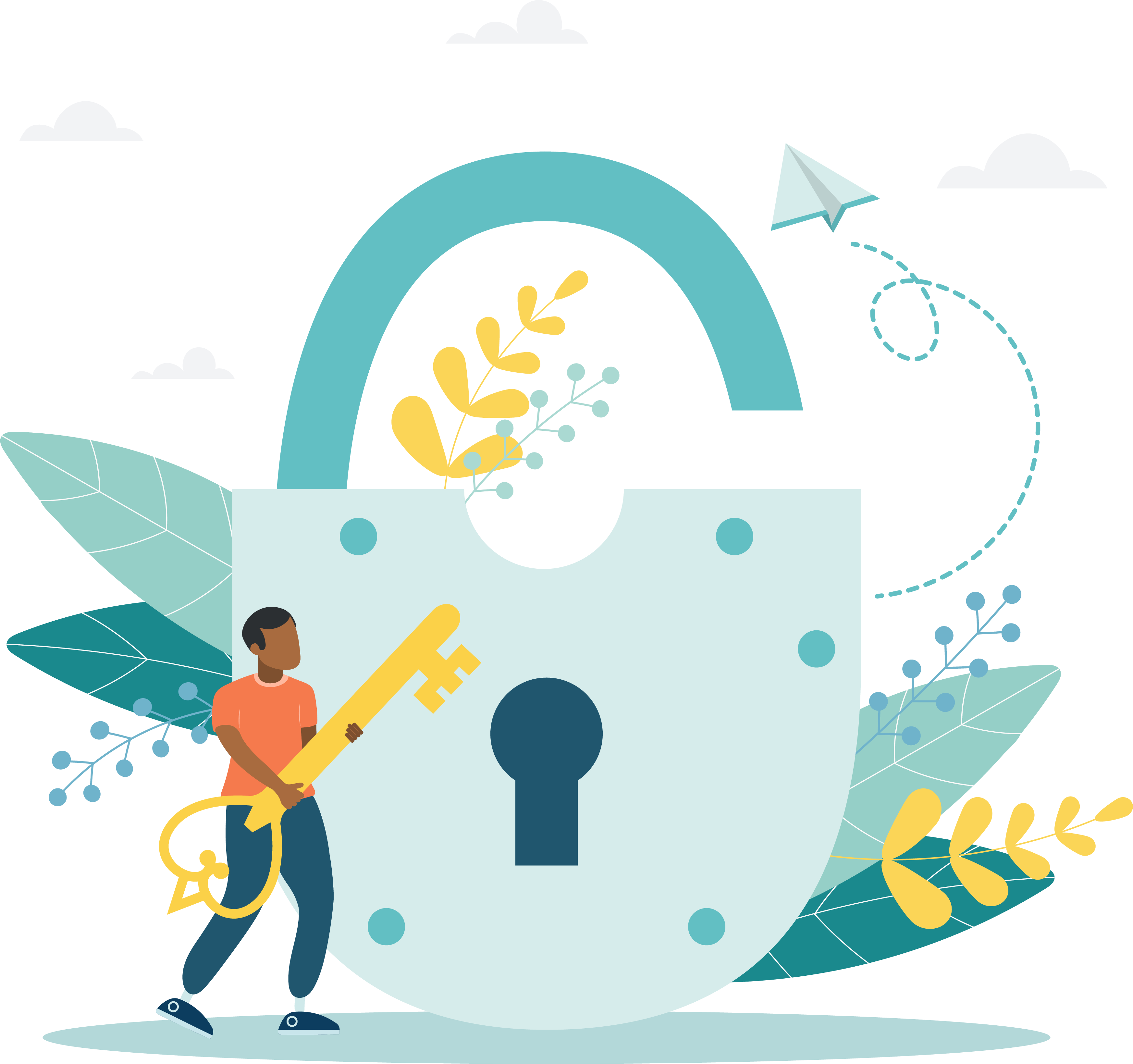
Event codes automatically expire 24 hours after they have been generated. If you created an event more than 24 hours prior to the testing event, or if the event code has become compromised in any way, you can easily regenerate an event code. You may also reuse an event for another testing day. You will need a new event code for the testing day you will admit candidates and unlock exams.
- On the Events dashboard, locate the desired Event in the Events list.
- Click the View button.
- Click the Regenerate event code button in the Event code section.


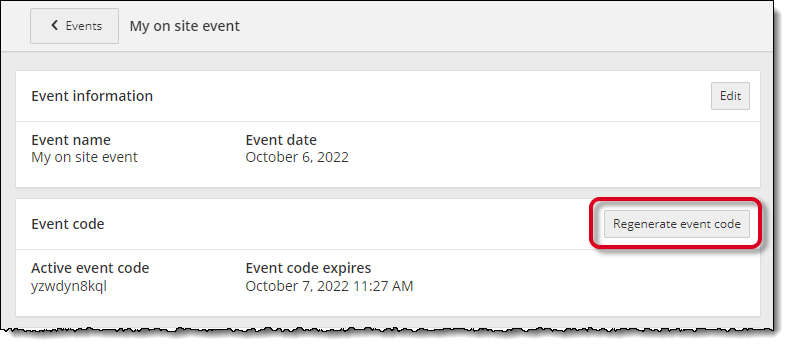
- Select Yes to confirm you want to generate a new event code.


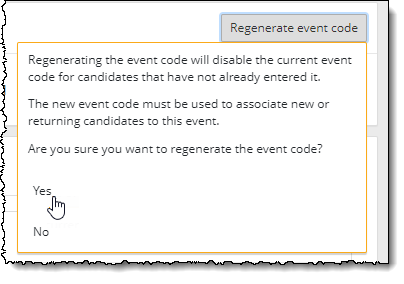
A message notifies you that the new event code has been successfully created and the previous code has been disabled. The new event code is active for an additional 24 hours. The previous code is listed on the right side of the table under the Disabled event code(s) heading in newest to oldest order. 

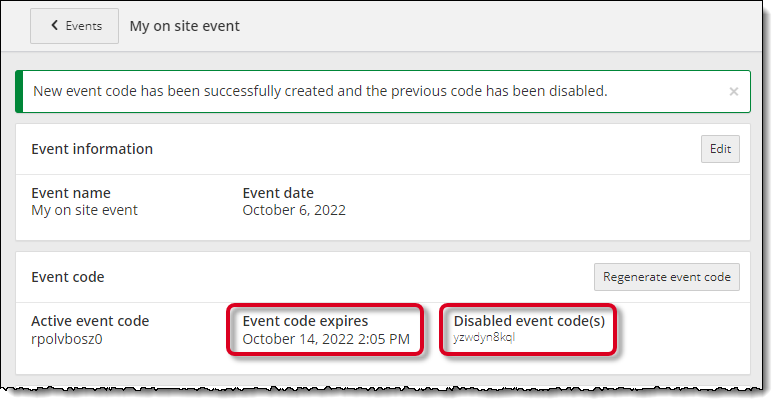
Pearson VUE Proprietary and Confidential