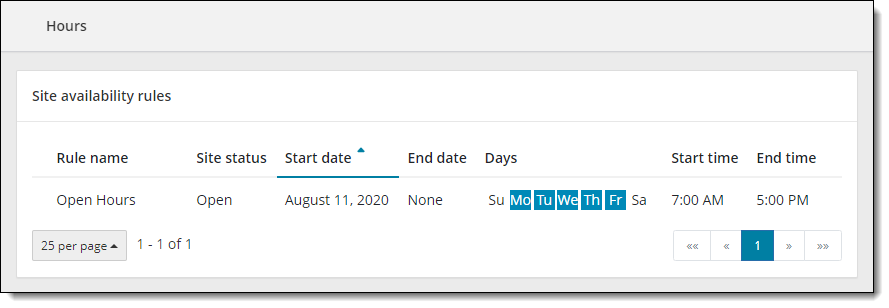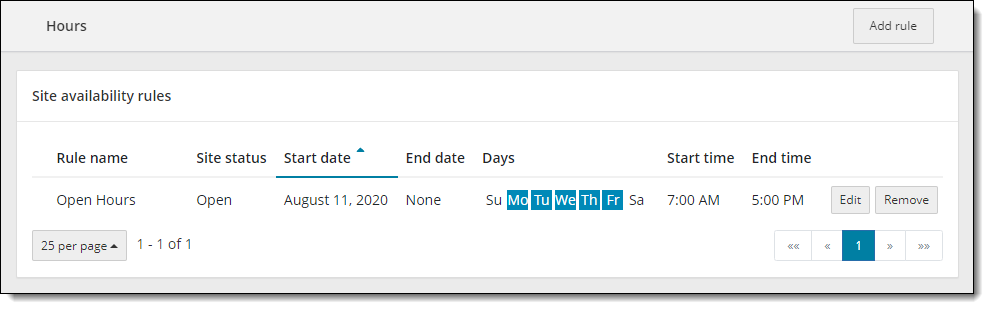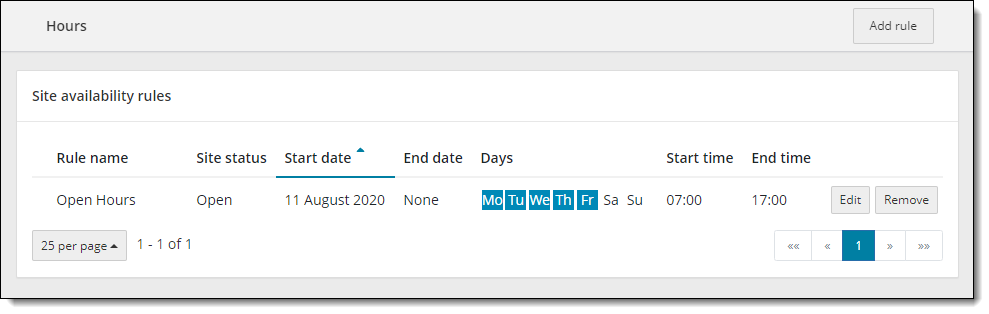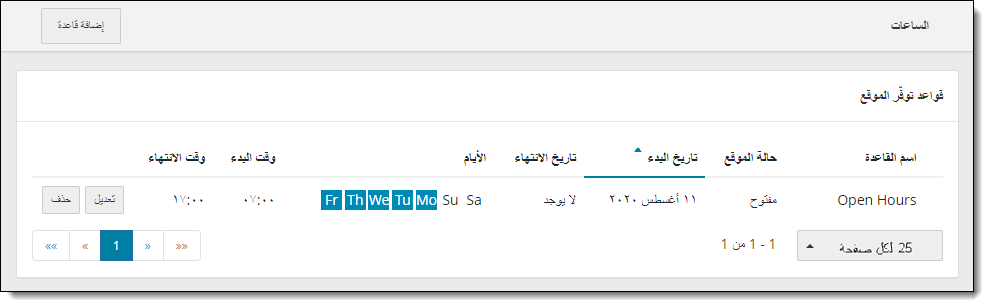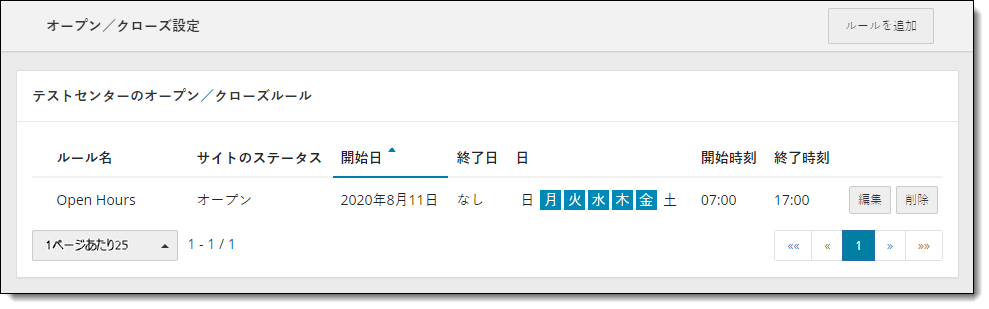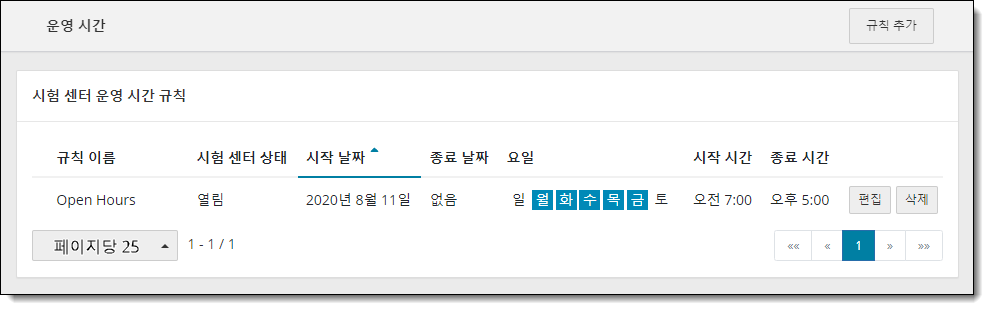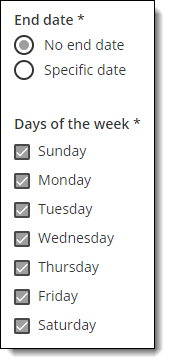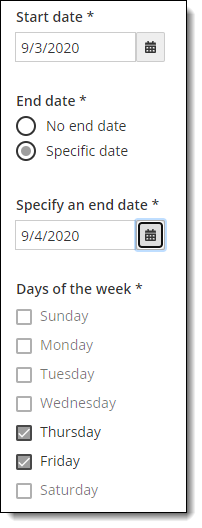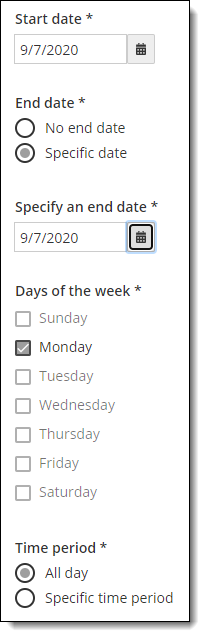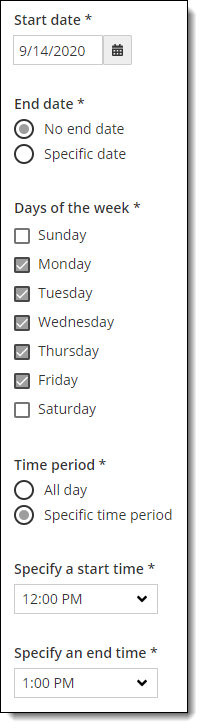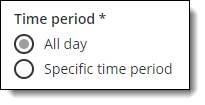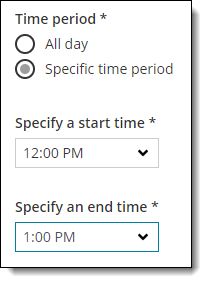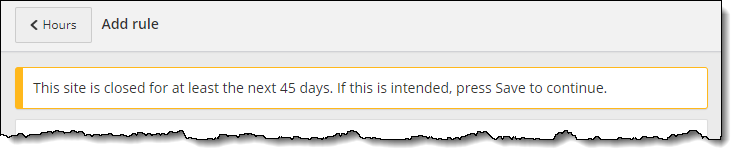Add open and closed site availability rules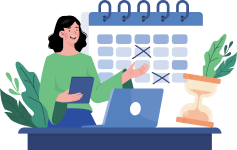
Open and closed site availability rules define the hours of operation for your site. Open rules define specific days and hours that your site is available to deliver exams. Closed rules define specific days and hours that your site is specifically closed (such as on holidays or for an emergency). Candidates are prevented from registering for exams during closed hours.
The testing system evaluates the rules you create when candidates register for an exam appointment. Closed rules override all open rules for the period of time selected in the closed rule. The closed rule prevents candidates from registering for exam appointments during the dates and times when a site is scheduled to be closed.
|
Users without the May edit site information using Site Manager role can view the existing Site availability rules, but they are unable to add new rules or modify existing rules.
|
|
Open and closed rules are removed weekly from Site Manager 365 days after the end date has passed. When it is removed it is permanently deleted from the system and cannot be recovered. However, rules with no end dates are not removed and remain in Site Manager. |
Work with the calendar picker for open and closed rules
When selecting a start or end date for either an open or closed rule, you can either type in the date in the MM/DD/YYYY format, or you can use the Calendar picker button to select the date on the calendar. Use the following steps to select a date in the calendar picker:
- Click on the Calendar picker
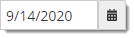 button and select a Start date or End date.
button and select a Start date or End date.
- To change the year, click on the MMM YYYY
 drop-down button in the upper left corner of the calendar picker and click on the desired year in the list, and then click on the desired month in the list.
drop-down button in the upper left corner of the calendar picker and click on the desired year in the list, and then click on the desired month in the list. 

Select year
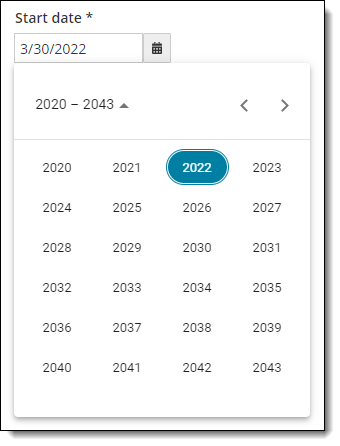
Select month

- Click on the Previous Month
 or Next Month
or Next Month  buttons to scroll through the months.
buttons to scroll through the months. - Click on a specific date on the calendar to select the date. The selected day is displayed in the date field.


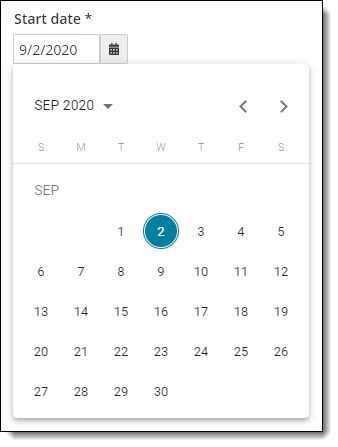
- To change the year, click on the MMM YYYY
Add open rule
- Click the Add rule button in the upper right-hand corner of the page. The Add rule page opens.


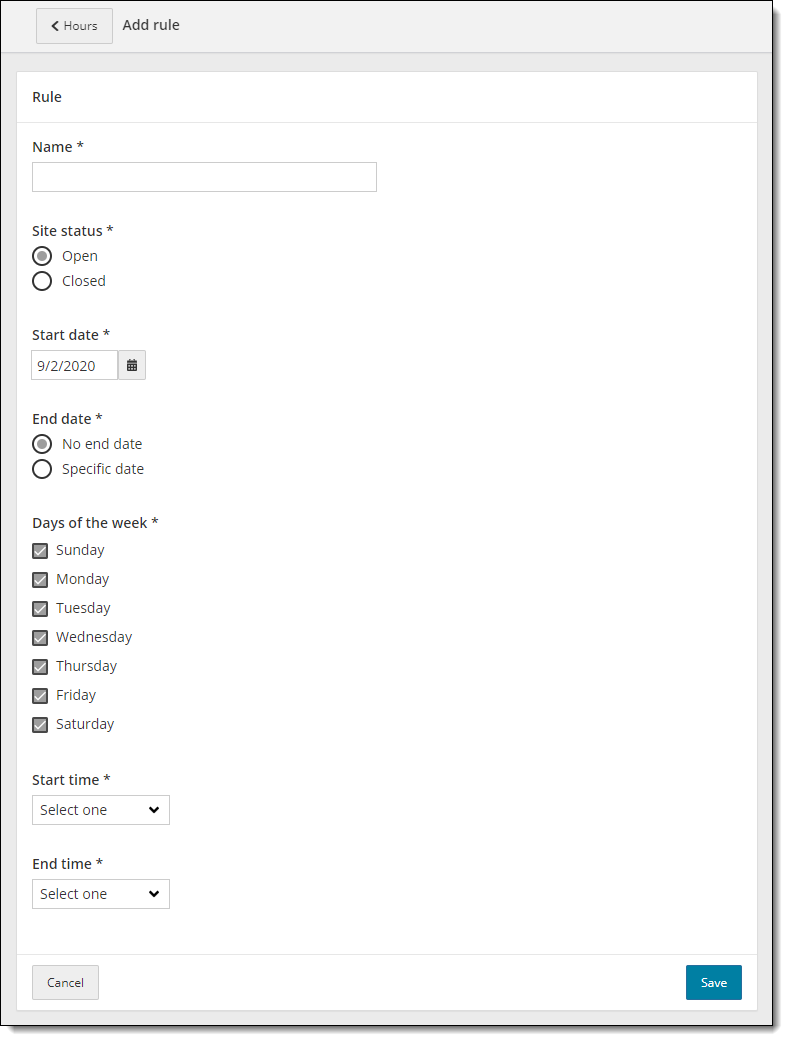
- Enter a Name for the rule. For example, Normal business hours.
- Select the Open site status option.
- Type in a Start date in the following format MM/DD/YYYY or click on the Calendar picker
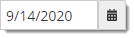 button and select a Start date when the site will be available for exam registrations and open for exam delivery.
button and select a Start date when the site will be available for exam registrations and open for exam delivery. - Select No end date or select Specific date and use the calendar picker
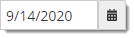 to select the end date.
to select the end date. 


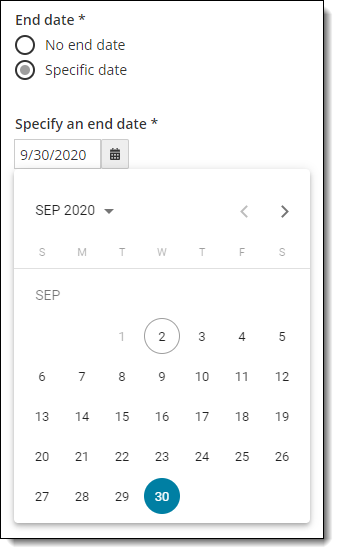
|
When setting up rules for when your site is generally open, select the No end date option and enter only the start date, and start and end times. If you enter an end date, the rules will only be in effect until the end date you selected and you must remember to set up a new rule each time the existing rule is set to expire or update that rule to extend it. |
- Select the specific days of the week the site will be open for exam delivery. Make sure and deselect any days of the week in which the site will be unavailable.
- Select the Start time and End time from the drop-down lists.


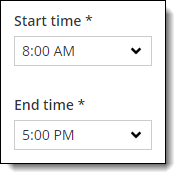
- Click Save. A message notifies you the rule has been added.



Add a closed rule
You must add closed rules to identify days and times when your site is not available to accept registrations and deliver exams. Closed rules are layered over the top of the open rules. Closed rules override all open rules for the period of time selected in the closed rule. Candidates are prevented from registering for exam appointments during closed dates and times.
- Click the Add rule button in the upper right-hand corner of the page. The Add rule page opens.


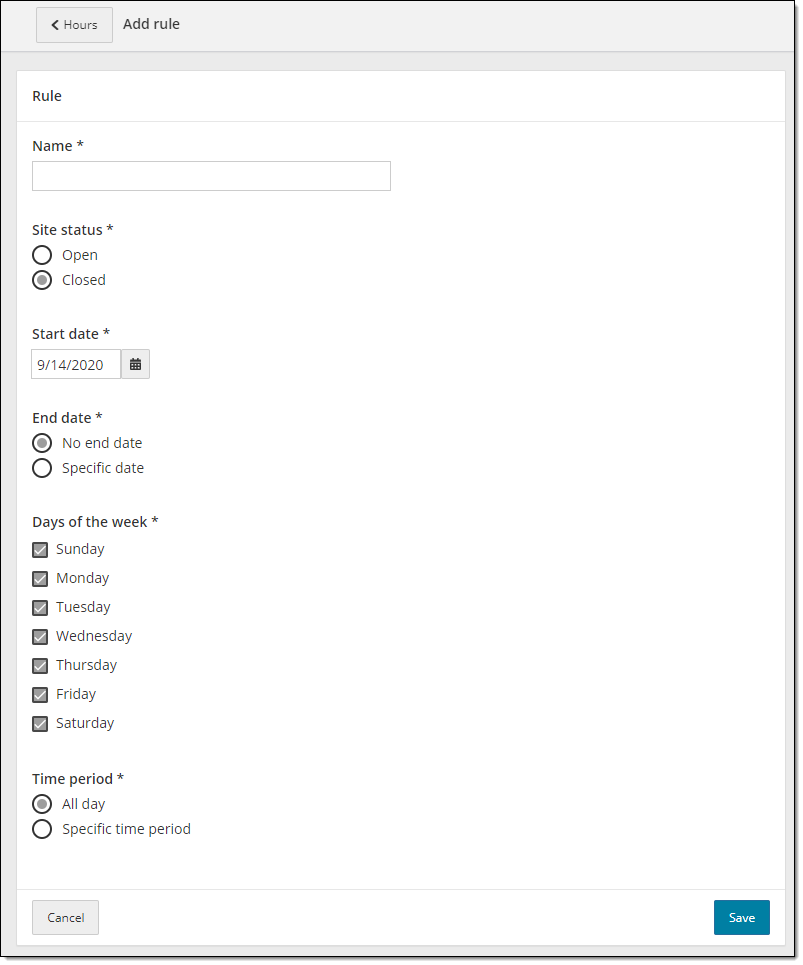
- Enter a Name for the rule. For example, Lunch Hour.
- Select the Closed site status option.
- Type in a Start date in the following format MM/DD/YYYY or click on the Calendar picker
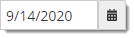 button and select a Start date when the site will be unavailable for exam registrations and closed for exam delivery.
button and select a Start date when the site will be unavailable for exam registrations and closed for exam delivery. - Closed rules default to No end date. You can alternately select Specific date and use the calendar picker
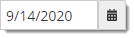 to select the end date.
to select the end date. 


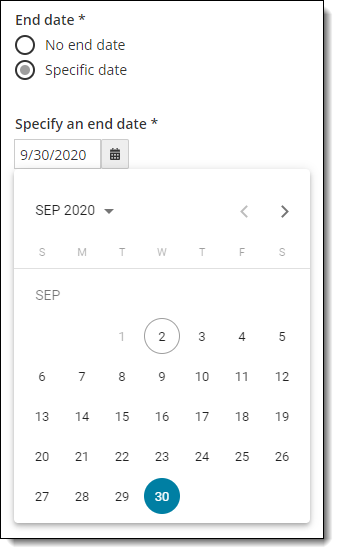
- Select the specific days of the week the site will be closed for exam delivery. Make sure and deselect any days of the week in which the site will be open.
- When you create a closed rule, you must specify the Time period.
- Click Save. A message notifies you the rule has been added.


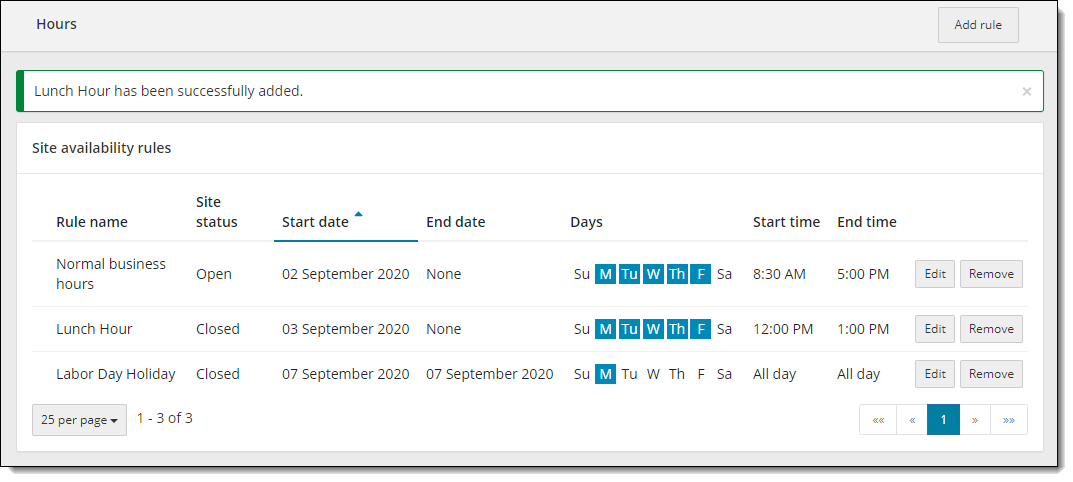
|
A message may appear asking you to confirm the rule creation if you set up the rule in the following scenarios: |
Pearson VUE Proprietary and Confidential