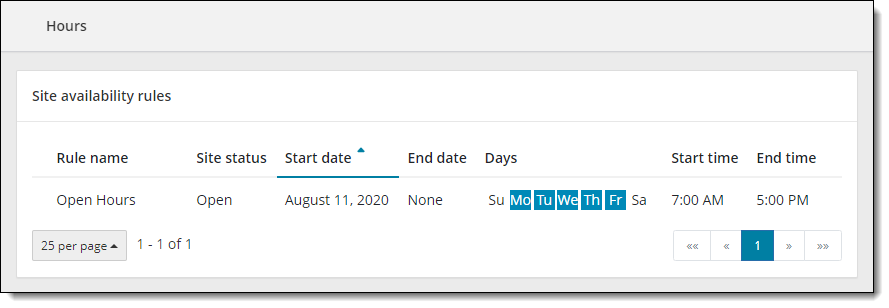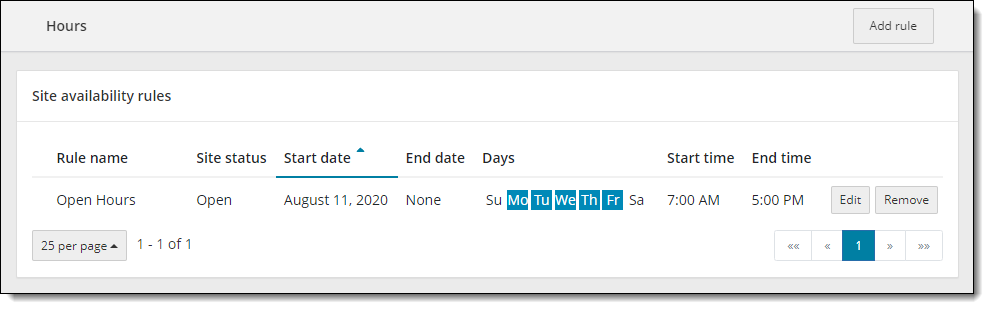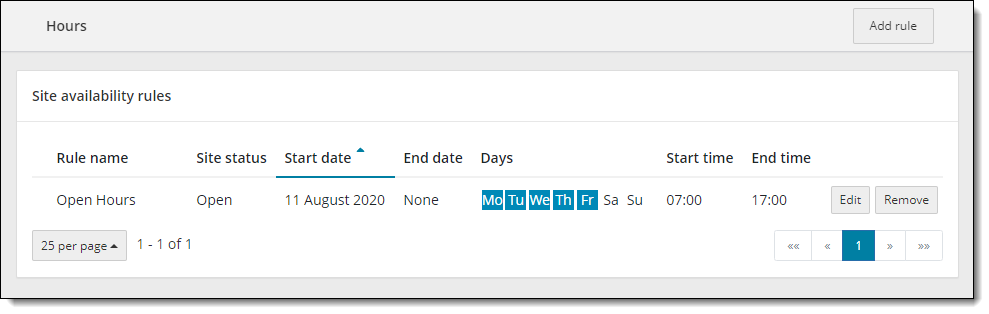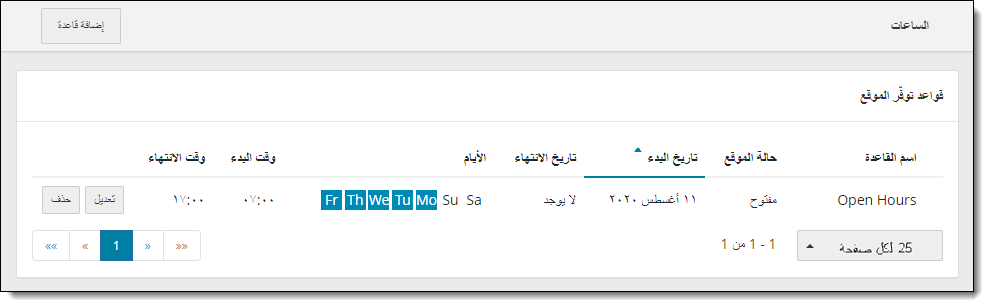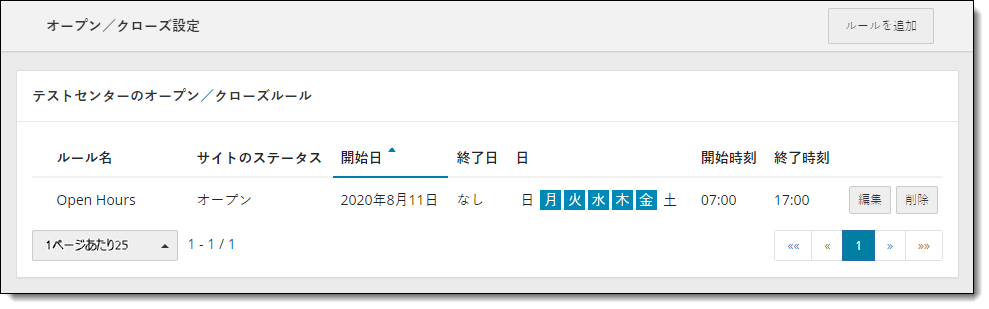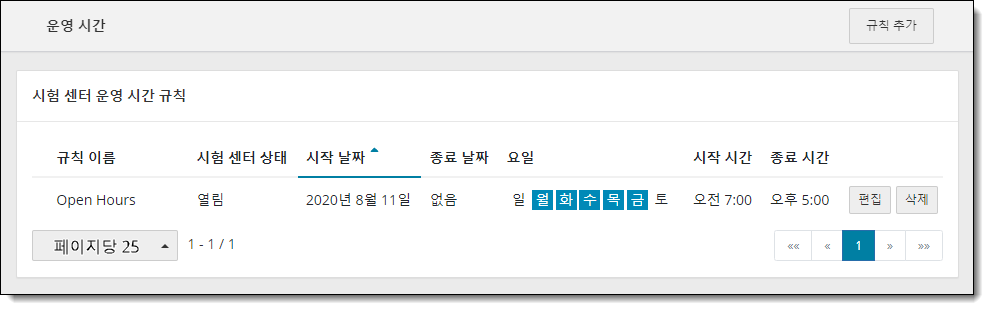Hours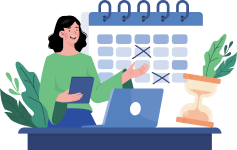
The Hours tool under the Settings category allows you to specify the dates and times your site is open and closed for business using the site availability rules. This information is used to find available exam appointments at your site when candidates are scheduling their exams. For example, if you create a rule specifying that your site will be closed on a bank holiday, candidates are not able to schedule an appointment at your site on that day regardless of whether they are scheduling at your site, via the candidate website, or through the call center.
- Select the Availability category.


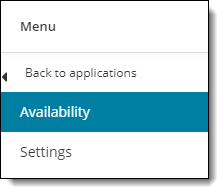
- Select the Hours menu.


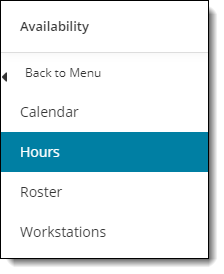
- The Hours page opens and displays the list of open and closed rules configured for your site.


Site with no hours configured

Site with hours configured
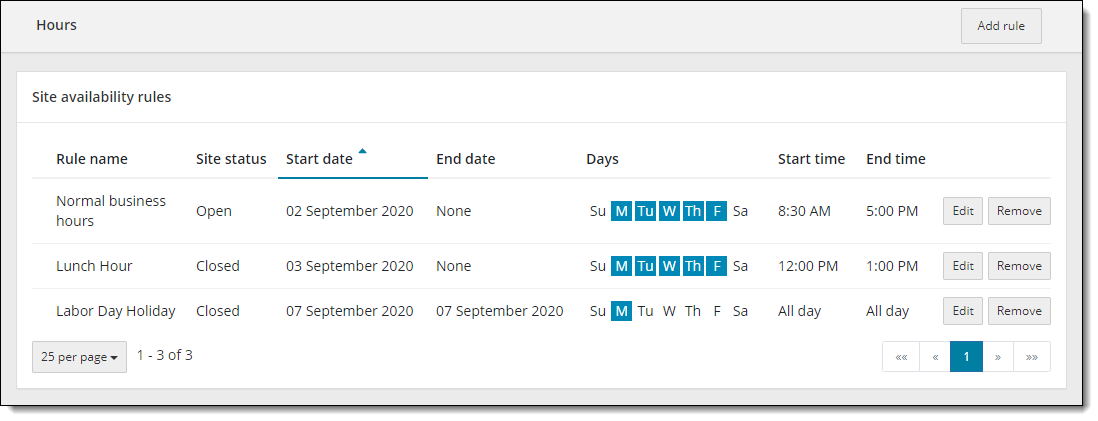
|
Users without the May edit site information using Site Manager role can view the existing Site availability rules, but they are unable to add new rules or modify existing rules.
|
- The site availability rules list includes information about the rule name, site status (either open or closed rule), unavailability rule start date, unavailability rule end date, days of the week that apply to the rule, unavailability rule start time and end time.
- By default, the list is sorted by start date in ascending order. You will see an upward pointing arrow to the right of the Start date column heading. You can sort the list by any column. Click the desired column heading to sort the list in ascending order. Click the column heading a second time to sort the list in descending order.
Pearson VUE Proprietary and Confidential