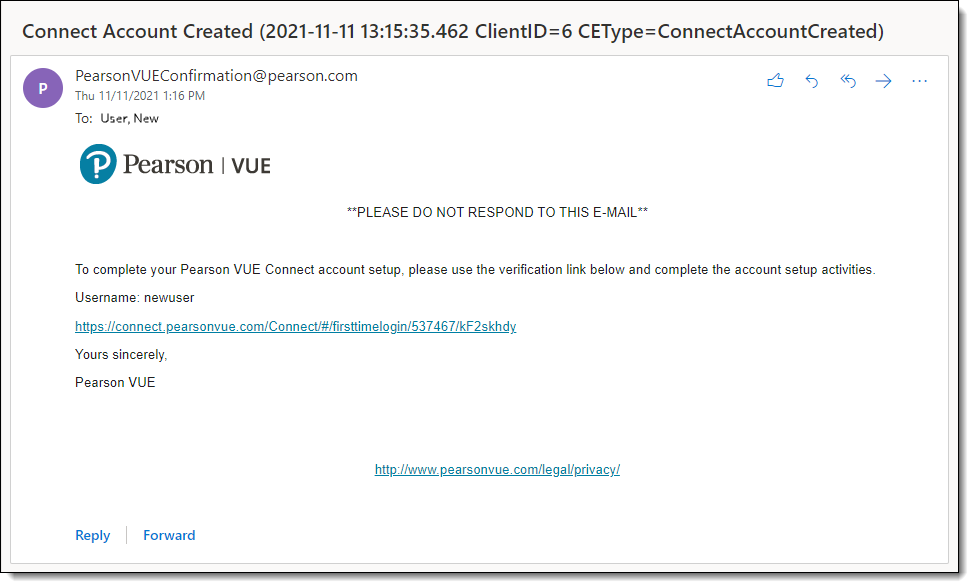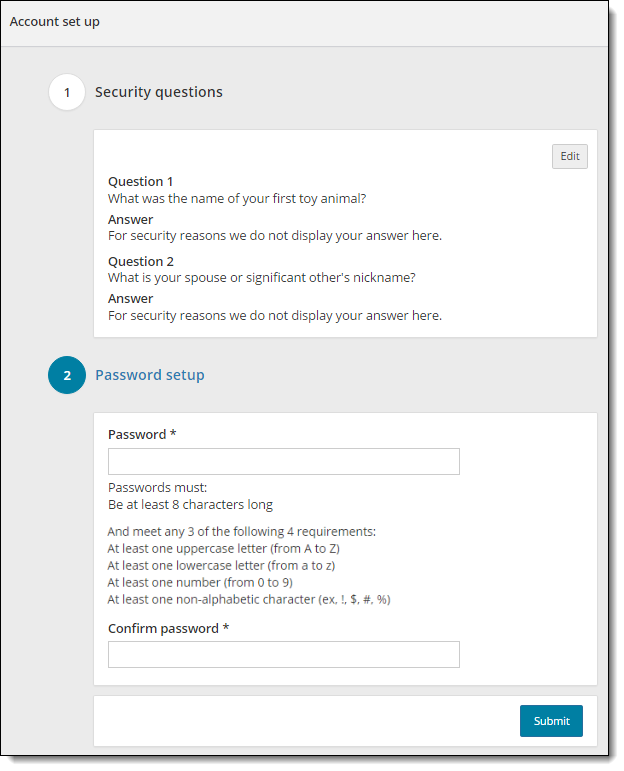First time login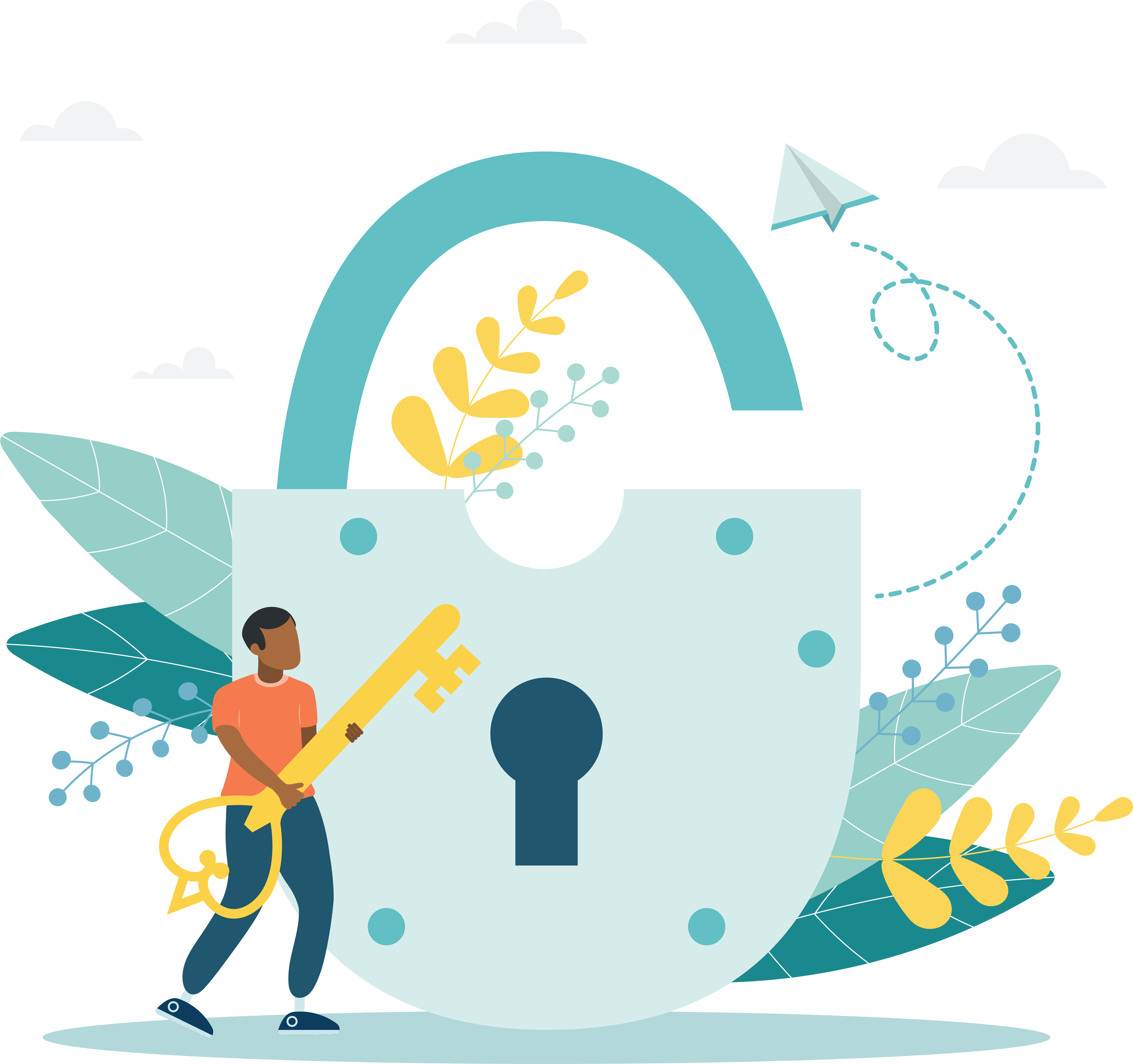
|
New VTS users must login to Connect and configure their security questions and password or they are unable to login to any of the VTS applications. New users receive a system generated email with a username and a link to launch Connect. Users are unable to log in to any of the VTS applications (Connect, Registration Manager, Admissions Manager, Delivery Manager) until after they configure their security questions and password. Once users have configured their security questions and password, they may login to the Connect portal. See the Login to Connect topic. |
A Pearson VUE employee or an authorized site user creates new user accounts. When a user profile is created, a username is assigned. The system automatically generates an email that is sent to the new user's email address configured in the user account profile. The email includes the Username and a link for first time login users to set their Security Questions and Password. Users must click this link the first time they log in to Connect so they can configure their security questions and password.
Two-factor authentication is required for every Connect user. Users must have a unique username and password, and they must have a verification code for every user account on each browser where they will logon to the Connect portal. First time users are automatically granted a verification code for the browser where they establish their password and security questions. If users logon to Connect from Google Chrome, Edge, and Firefox, they must have a verification code for that user profile on each of the browsers. Users must also consent to the use of tracking cookies.
Create security questions
The first time you log on to the Connect portal, you must configure your Security questions and setup your Password. The security questions are used to unlock your account if you cannot remember your password.
|
The only way to access the first-time user Security Questions configuration screen is by selecting the email link. The email link is only valid for 7 days. If you cannot find the system generated email or try and access Connect eight or more days after the email was generated, you have several options.
|
- Select a question from the Question 1 drop-down list.


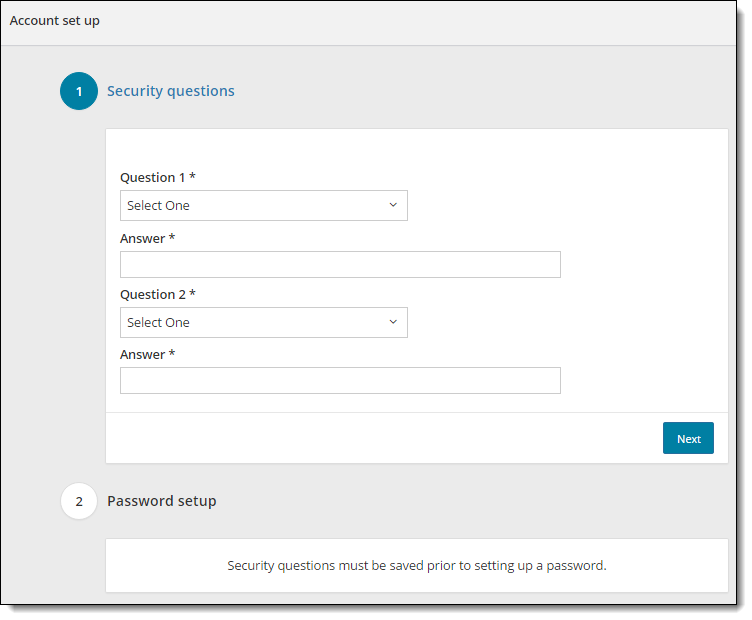
- Type the answer to the security question in the first Answer field.
|
The answers are not case sensitive. There are no limits to the answers you must provide but keep your answers simple because you must remember what you typed to unlock your account if you cannot remember your password. |
- Select a question from the Question 2 drop-down list.
- Type the answer to the security question in the second Answer field.
- Select Next.
Password setup
You must create a strong password. The password you establish will be used to login to the Connect portal and all VUE Testing System (VTS) applications. You must change your password every 60 days using the Connect portal or the VTS applications login screens.
|
Strong Passwords are required. A password must adhere to the following rules:
e.g., PCuser_1, Run&Jump, U8Lunch. |
- Select Submit. You are returned to the Connect portal log in page where a message notifies you that your account has been successfully set up.


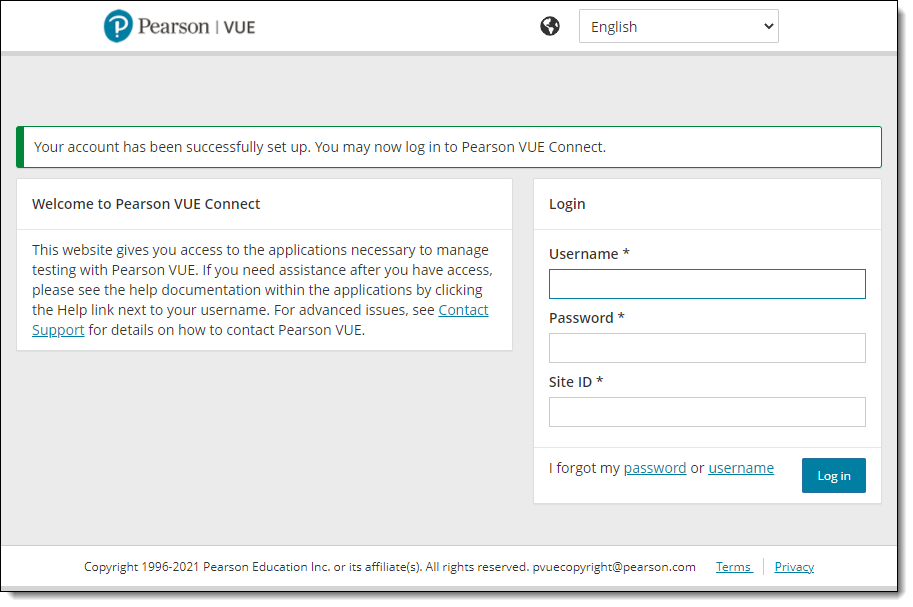
- Now you can logon to the Connect portal using your username, password, and Site ID. See Login to Connect for details.
Pearson VUE Proprietary and Confidential