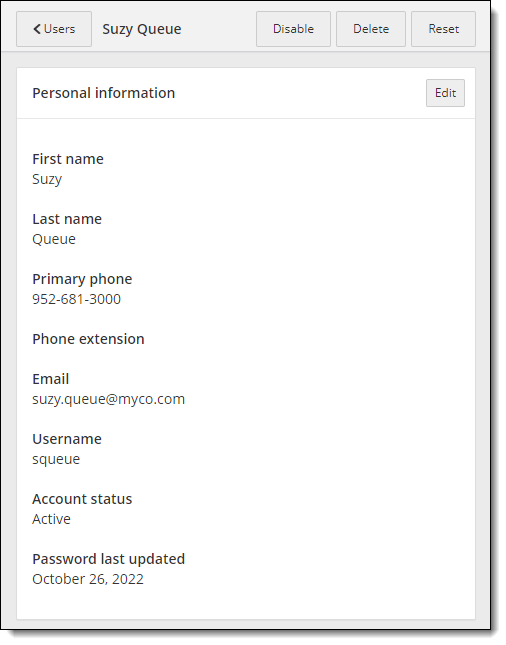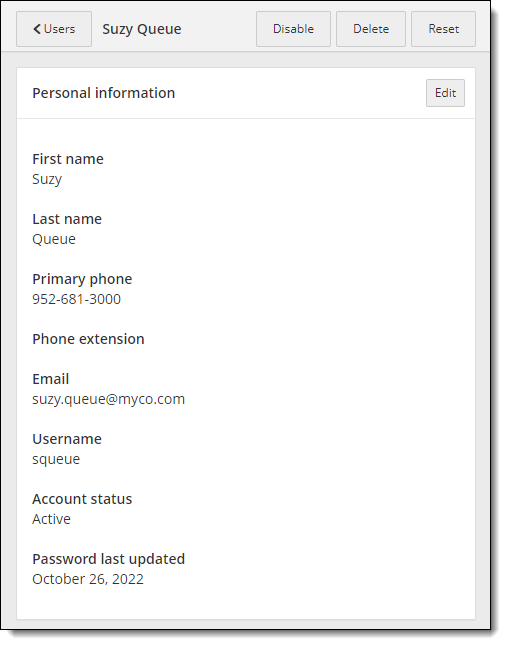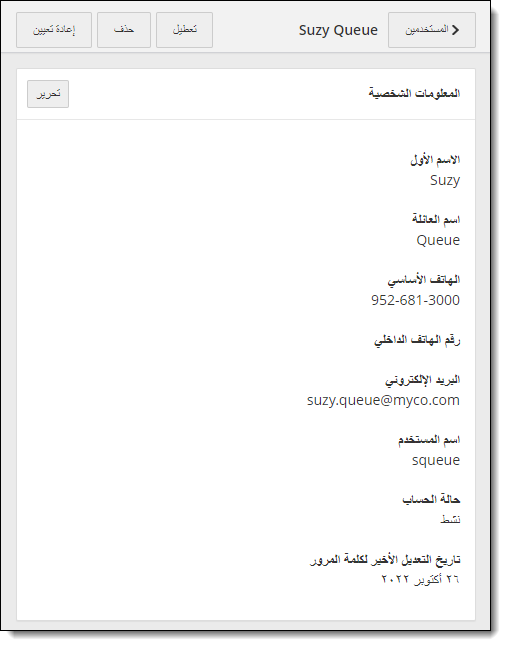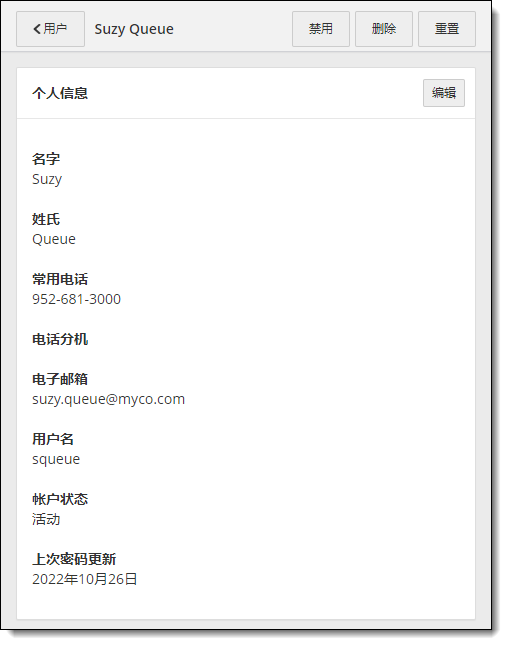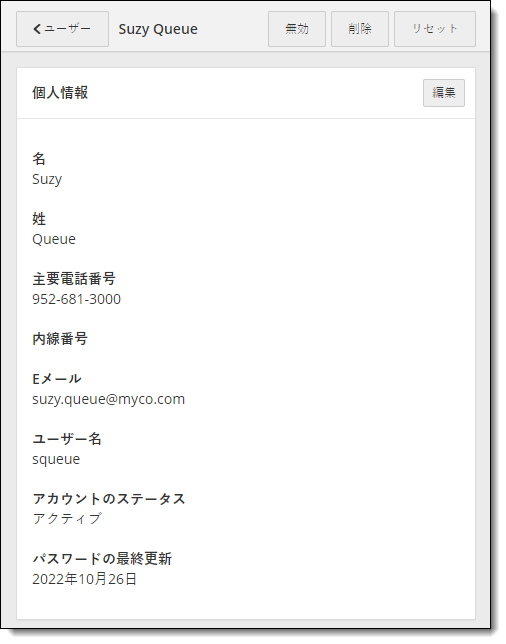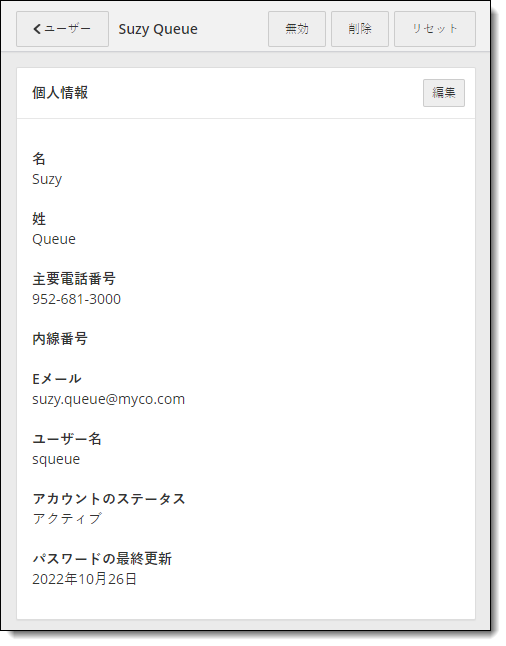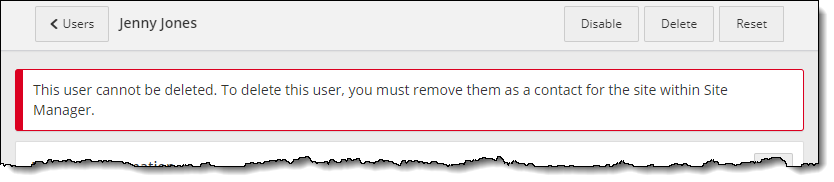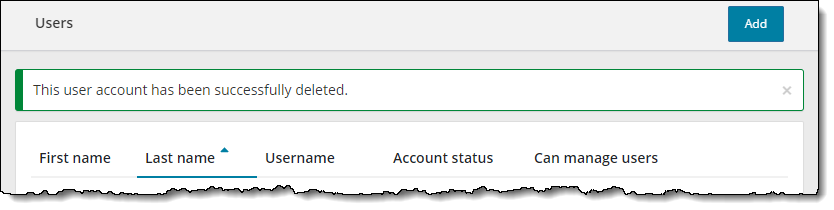Delete user account
You can delete user accounts from within User Management. After you delete an account, that user is no longer able to use any of the Pearson VUE Testing System applications. To delete a user account, you must have the May add and edit (other) users role assigned to your account. Up to two users per site may be assigned the May add and edit (other) users role.
|
If a user permanently leaves your site or will no longer be using the testing system applications, you must delete his or her account as described in this section. |
|
You cannot delete a user's account if the user is assigned as a contact in the Contacts page under the Settings category of Site Manager. You must first assign a different user for the contact before you can delete the account. See the Contacts topic in the Site Manager online help. |
|
|
|
Admin users with the May add and edit (other) users role may delete another admin user at their site. Users that administer affiliate sites may delete all admin users with the May add and edit (other) users role at the affiliate site. |
- Locate the desired user in the list on the Users page.
- Select the View button for the user. The user account page is displayed.


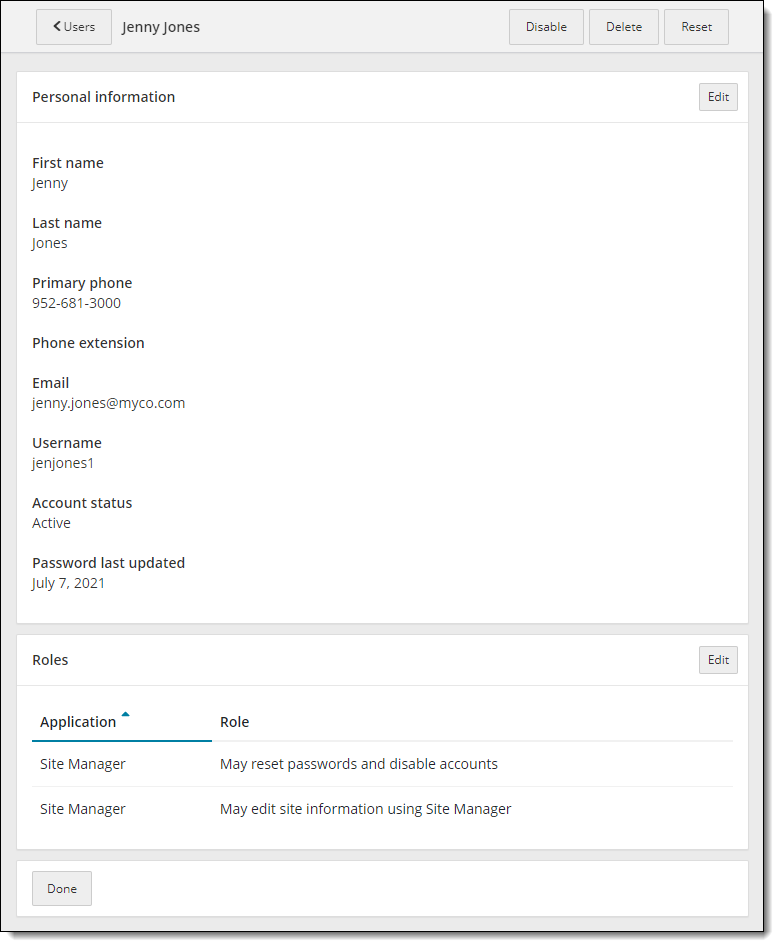
- Select the Delete button at the top of the page.
- Select Yes to confirm you want to delete the user's account.


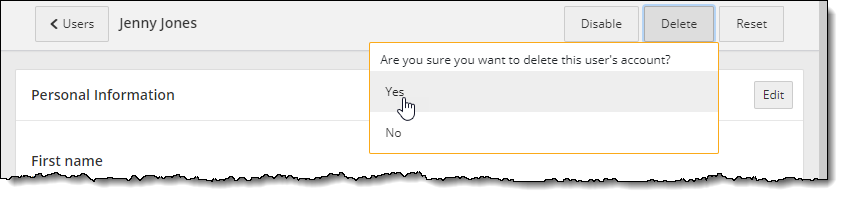
|
You are unable to undo deleting a user. If you select yes, the user is permanently removed from the system. You must create a new user if you accidentally deleted the user. |
Pearson VUE Proprietary and Confidential