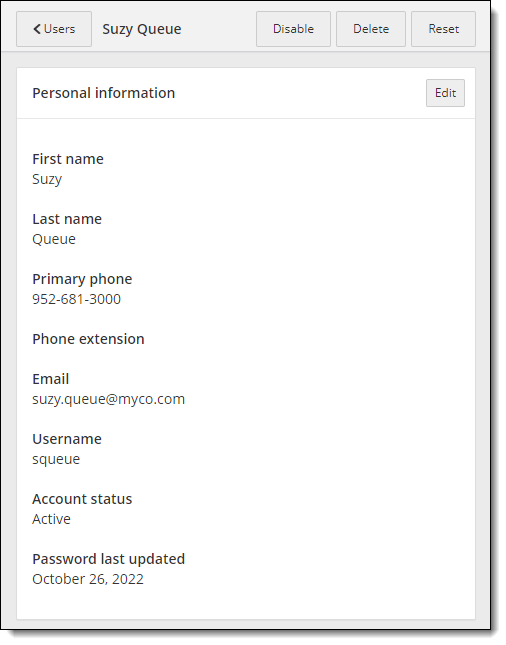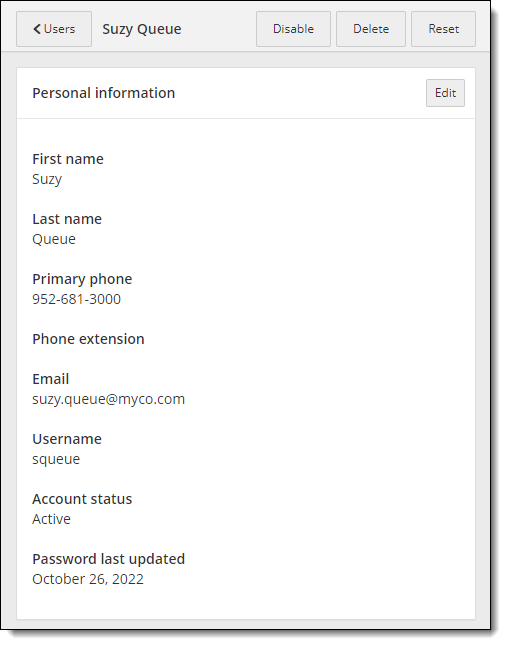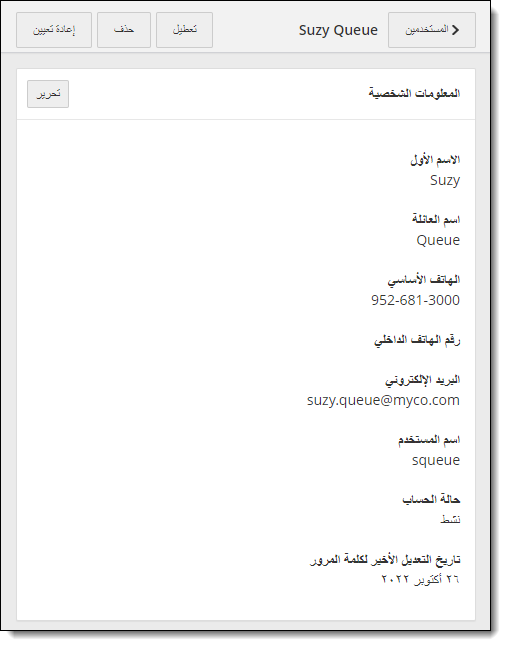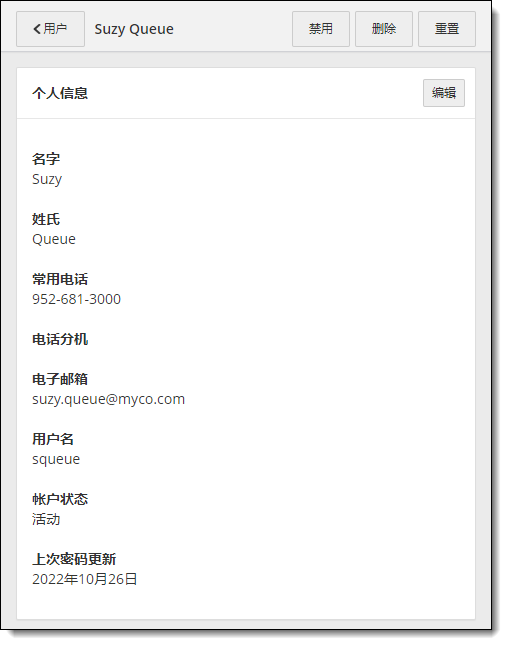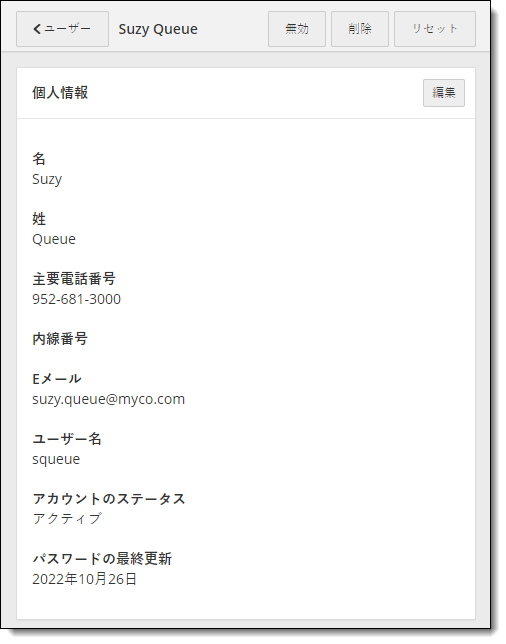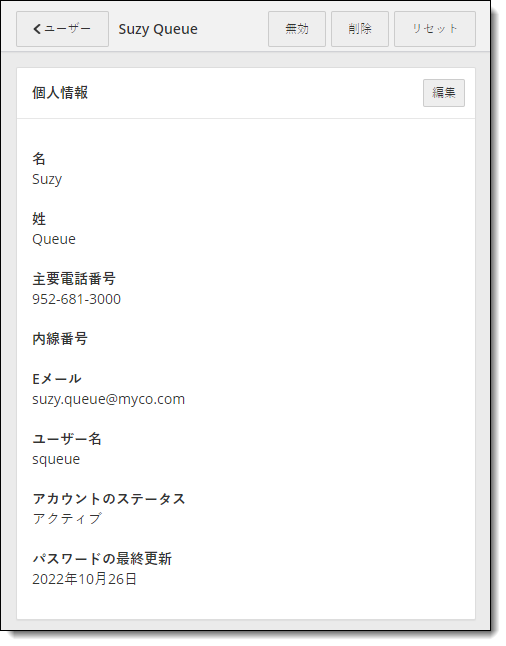Disable user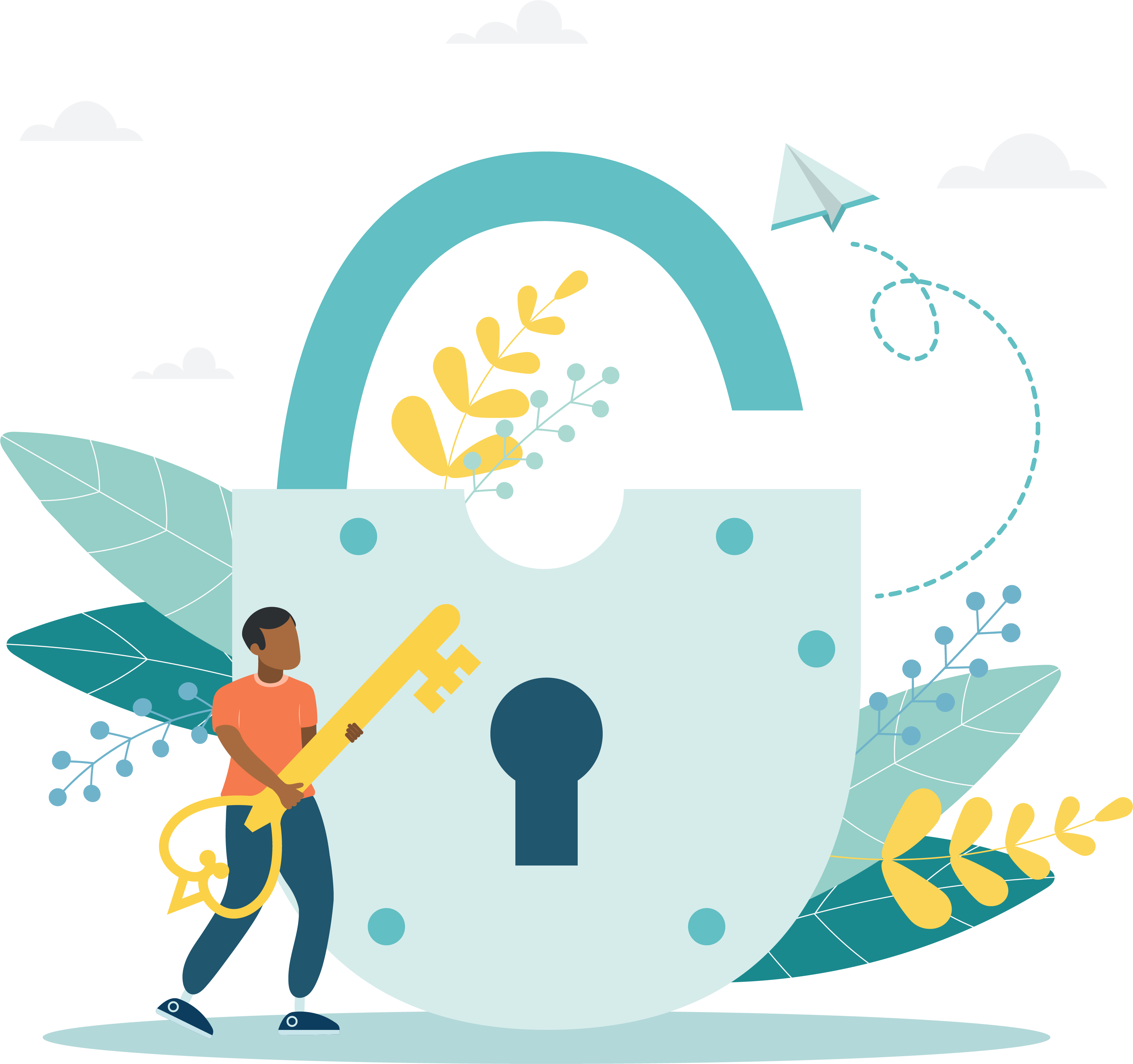
You can prevent users from signing into any of the Pearson VUE Testing System applications by disabling their account. To disable user accounts, you must have the May reset passwords and disable accounts role. At least two people at the site should have the ability to disable accounts or reset passwords. You cannot disable or reset your own account from within Connect User Management. Another admin user with the May add and edit (other) users role can disable or reset another admin user account. A non-admin user with the May reset passwords and disable accounts role may reset the admin account, but they cannot disable the admin account.
|
|
|
Admin users with the May add and edit (other) users role may disable another admin user at their site. Users that administer affiliate sites may disable all admin users with the May add and edit (other) users role at the affiliate site. |
Follow these steps to disable a user account:
- Locate the desired user in the list on the Users page.
- Select the View button for the user. The user account page is displayed.


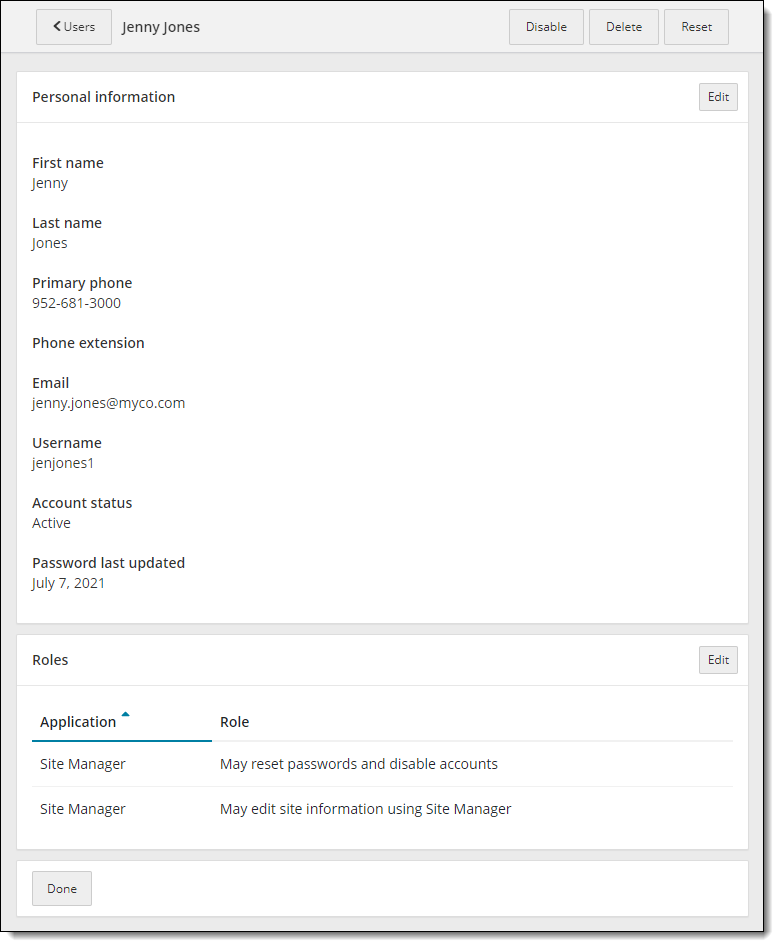
- Select the Disable button at the top of the page.
- Select Yes to confirm you want to disable the user's account.


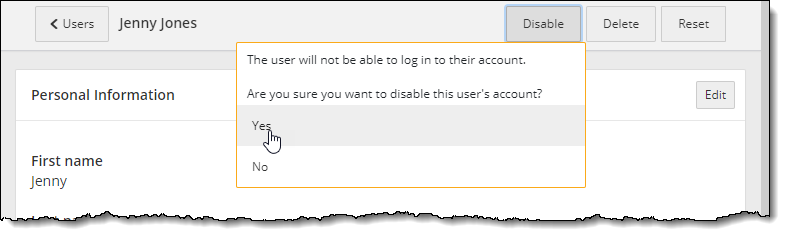
- A message confirms the user's account was successfully disabled. The Account disabled date identifies the date the account was disabled.


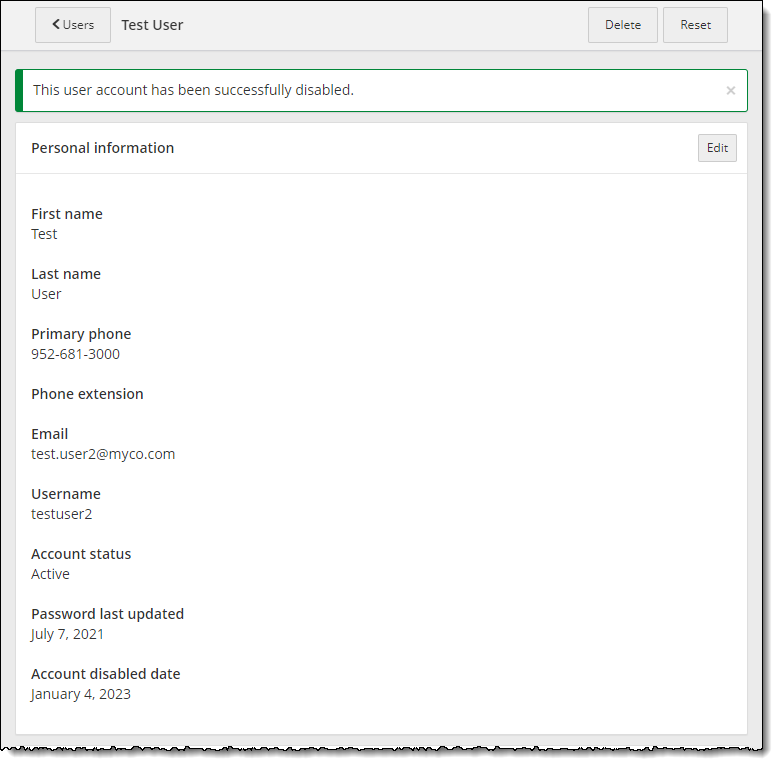
- Select the Users button at the top of the page or select the Done button at the bottom of the page to return to the Users page. The user's account status is changed to Disabled in the User's list.


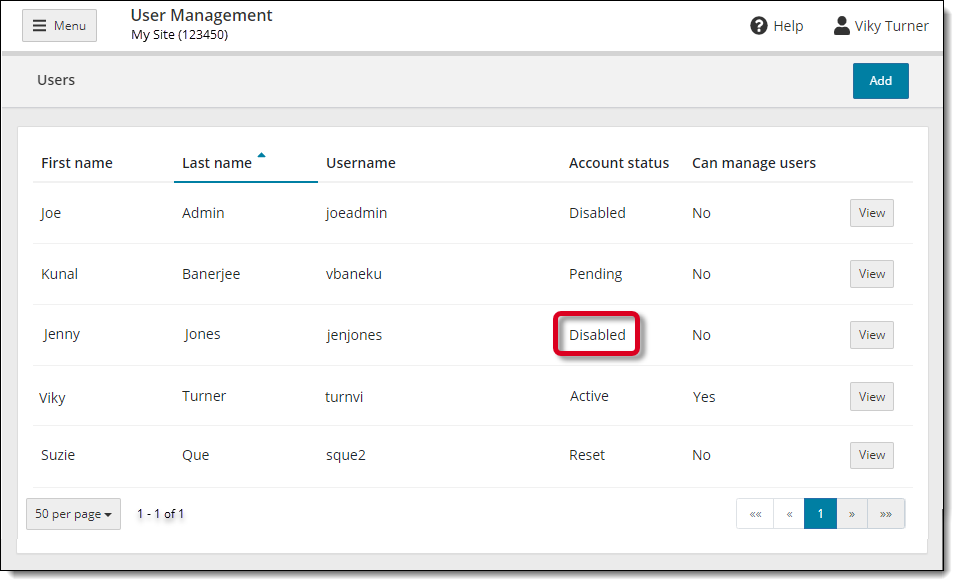
- See the Reset User topic for details on enabling the user account.
Pearson VUE Proprietary and Confidential