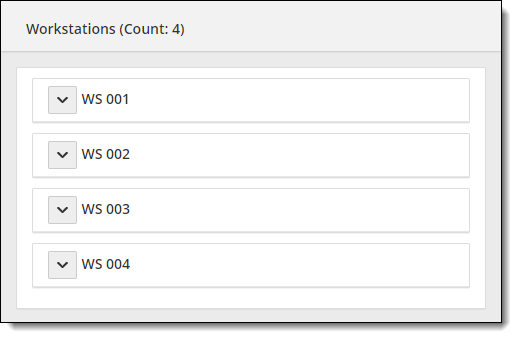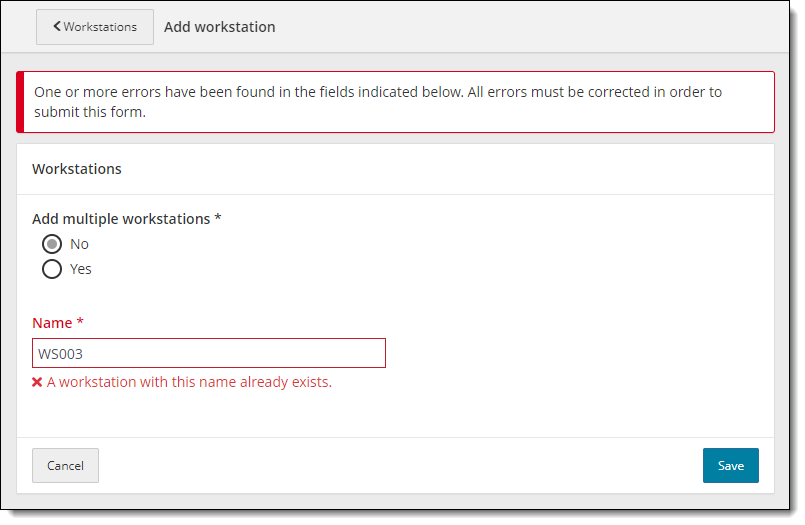Add and edit workstations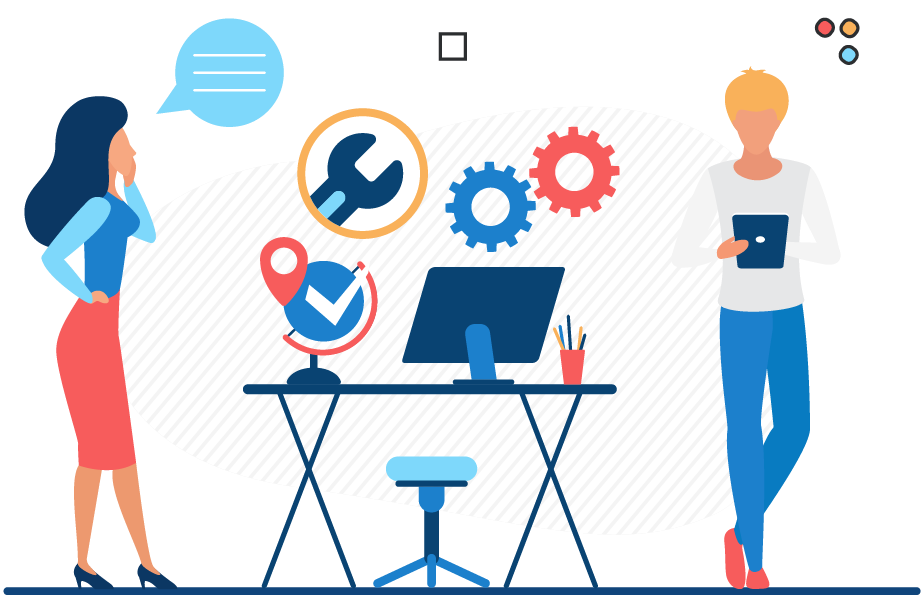
You must define each exam delivery workstation in your site as a separate workstation. It is best if you assign a number to the actual workstation and then when you add a workstation in Site Manager you assign the same number in the workstation name. We recommend you name the workstations WS00x, etc. because the workstations are listed in ascending order by name. If you do not include the zeros preceding the number your list may not list them in standard numerical order. 
 For example, if you have five exam delivery workstations and number them 1 through 5, you must add five workstations in Site Manager and name them WS001, WS002, WS003, WS004, and WS005. This way if exam delivery workstation #2 is having technical issues you can then add an unavailability rule for WS002 until the workstation is fixed.
For example, if you have five exam delivery workstations and number them 1 through 5, you must add five workstations in Site Manager and name them WS001, WS002, WS003, WS004, and WS005. This way if exam delivery workstation #2 is having technical issues you can then add an unavailability rule for WS002 until the workstation is fixed.
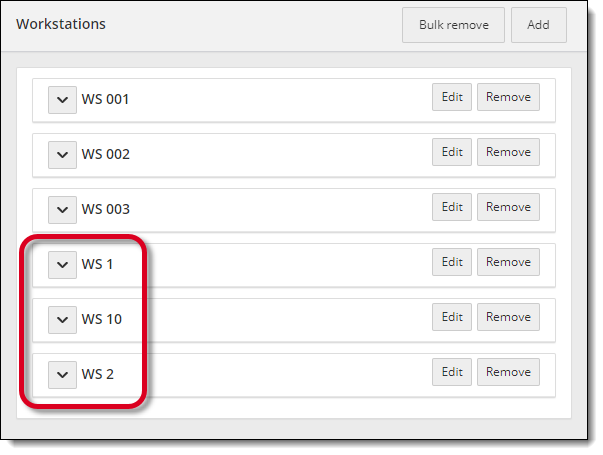
Add workstations
Follow these steps to add a workstation in Site Manager.
- Select the Availability category.


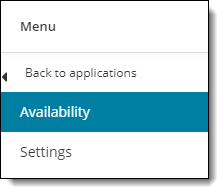
- Select the Workstations menu.


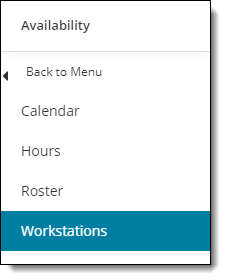
- The Workstations page opens.


No workstations added
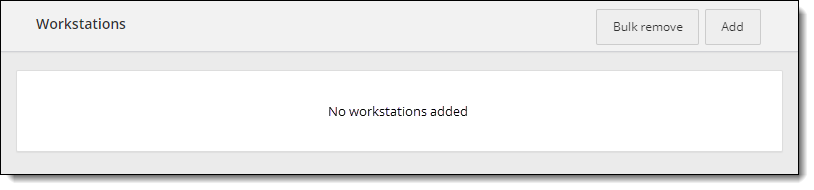
Workstations configured for a site
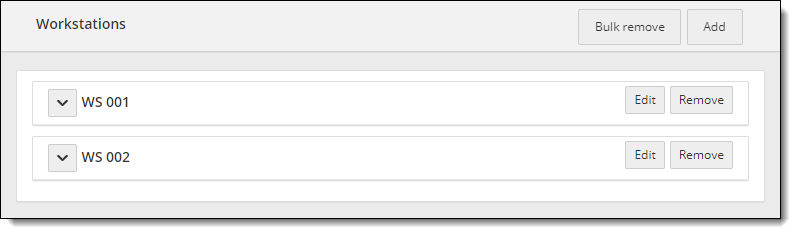
- Click the Add button in the upper right-hand corner of the page. The Add workstation page opens.


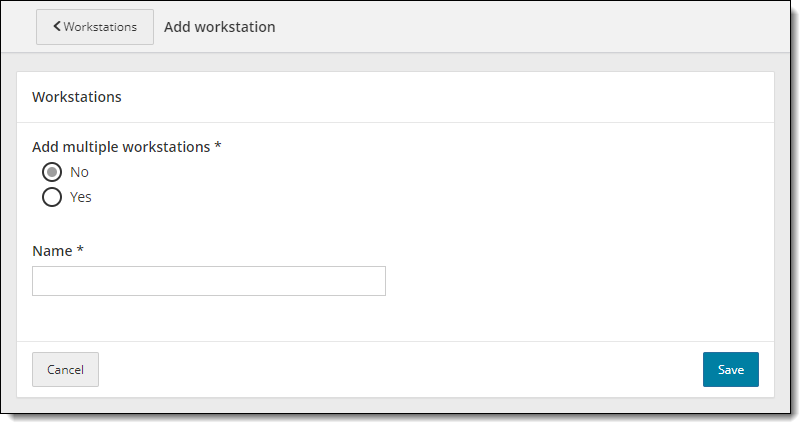
- Select No if you only want to add one workstation and type the name you want to assign to this workstation in the Name field.
|
Pearson recommends that you name your workstations consistently and logically, such as using "WS" followed by a three-digit workstation number such as 001. Refer to the Specifying test center workstations topic in the Pearson VUE Authorized Test Center Policies and Procedures guide for more information about naming workstations. |
- Select Yes if you want to add multiple workstations. The add multiple workstations fields are displayed on the Workstations page.


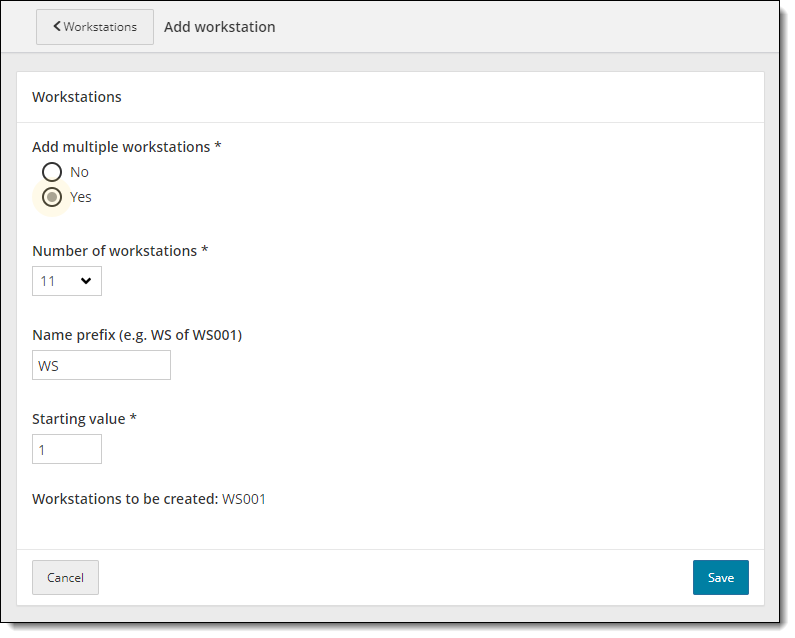
- Select the desired Number of workstations from the drop-down list.
- Keep the default Name prefix of WS.
- Enter the Starting value for the first workstation you need to add. (For example, if you already have 12 workstations, the starting value should be 13.)
- Click Save. The new workstation is added to the list in ascending order.


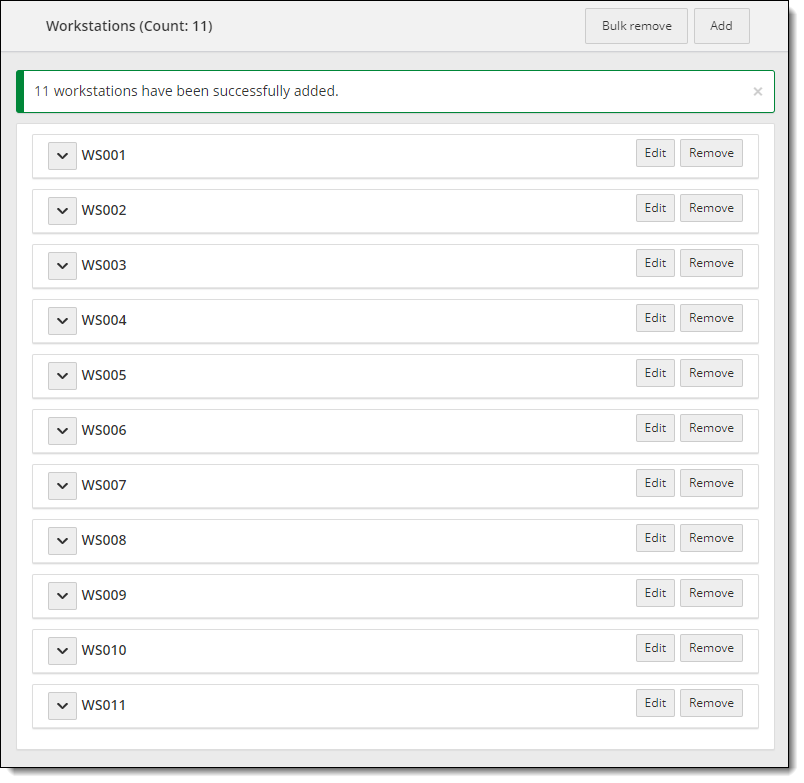
Edit workstation name
You can change the name of a workstation after it has been saved.
- Click the Edit button for the workstation you want to modify.


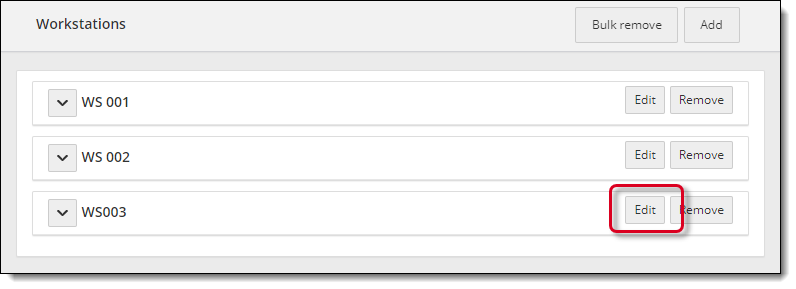
- Type the name you want to assign to this workstation in the Name field.


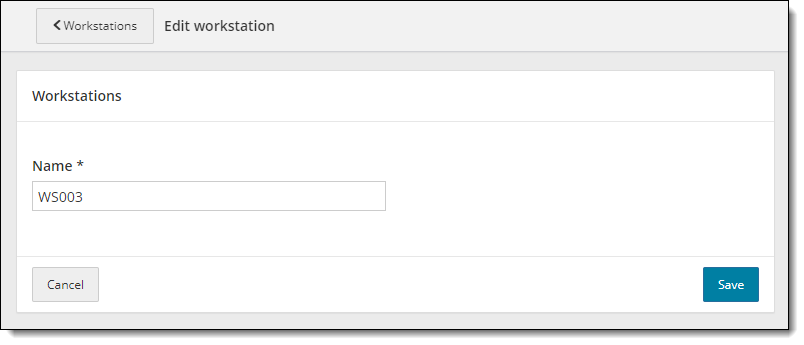
- Click Save. The system verifies the name is unique for your site and the workstation is updated in the list in alphabetical/numerical order.


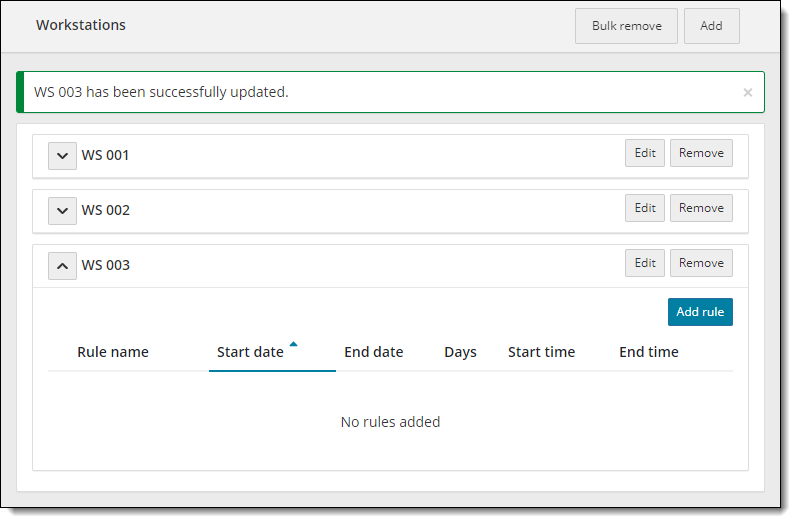
Pearson VUE Proprietary and Confidential