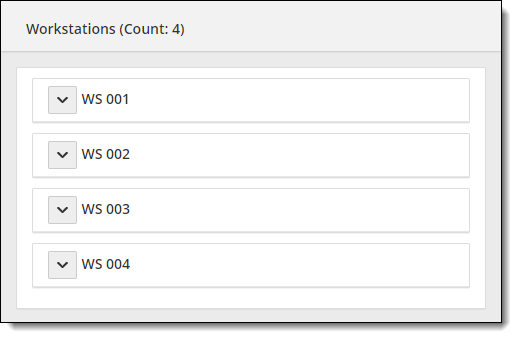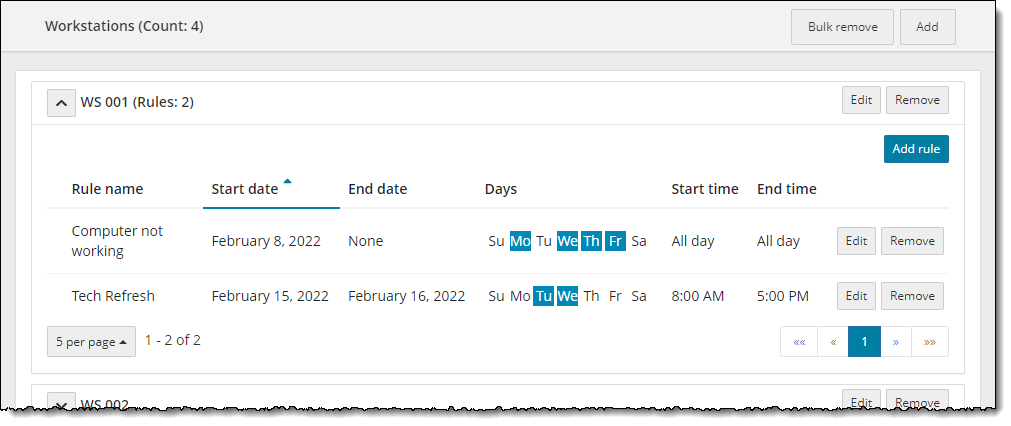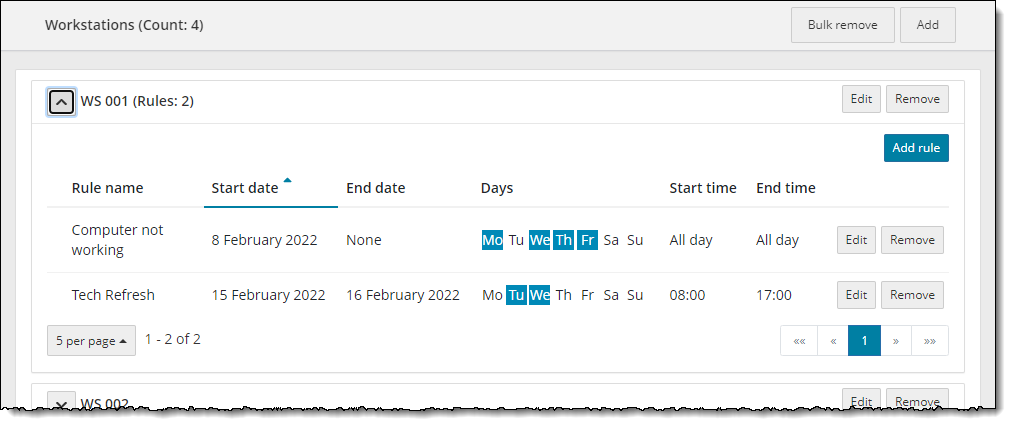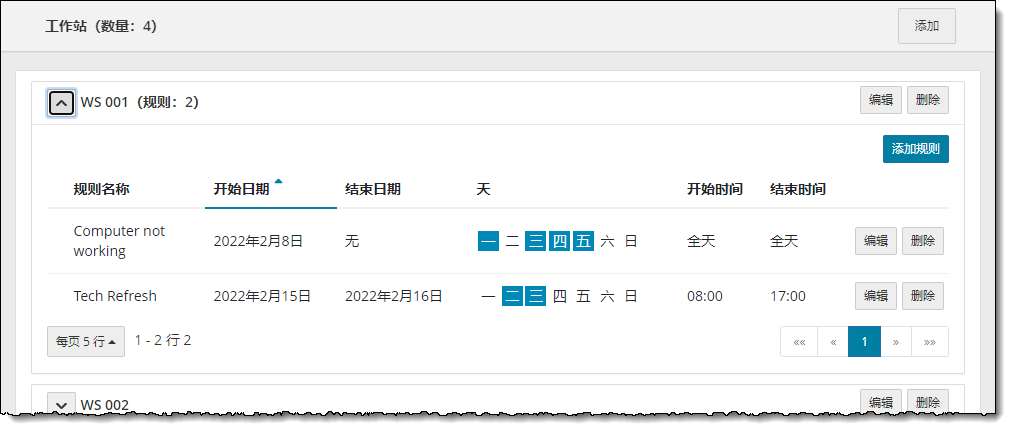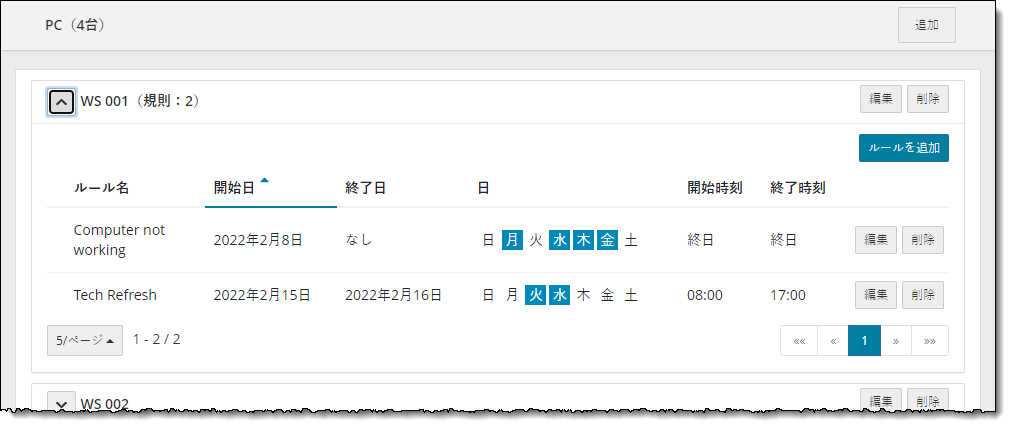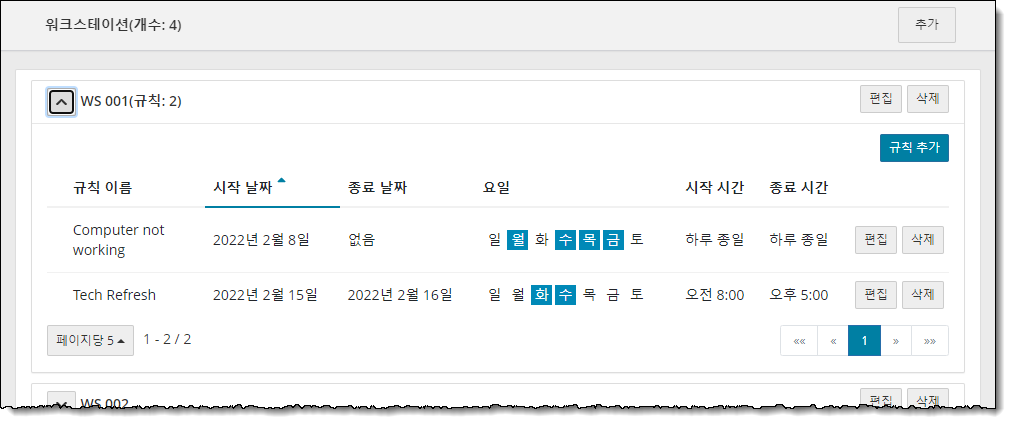Workstations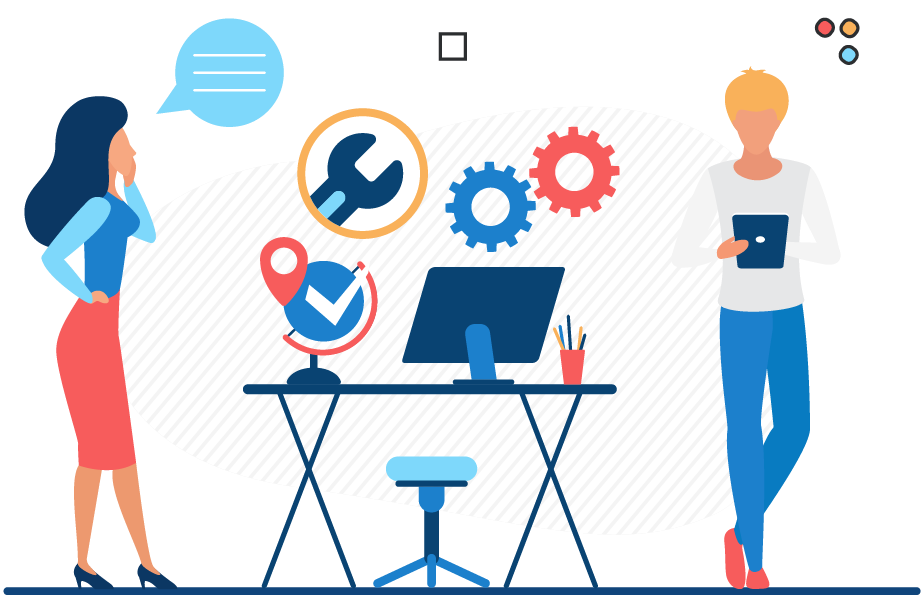
Workstations are the physical computers needed to deliver an exam to a candidate. Each exam delivery workstation in your site must be entered in Site Manager so that the system knows how many workstations are available for candidates at any given time. Use this section of the help if you need to add or make changes to the exam delivery workstations at your site. Pearson VUE Authorized Test Centers (PVTCs) and Pearson VUE Authorized Test Center Selects (PVTC Selects) must contact Channel Quality before adding a workstation.
Remember that the workstations you set up are tracked by the Pearson VUE Testing System and they are used to determine whether an exam can be scheduled at your site. Because a workstation can only be used by one candidate at a time, workstations must be tracked when scheduling exams to prevent overbooking issues. For example, if you have configured 10 workstations in Site Manager, Registration Manager does not allow more than 10 scheduled exams simultaneously at your site. It is important to keep your list of workstations and workstation unavailability rules current.
|
Workstations that are used to deliver exams are managed separately from assets. For more information on managing assets, see the Assets section of this help. |
View workstations
The list of configured workstations includes each workstation's name. You may also view the unavailability rules for each workstation.
- Select the Availability category.


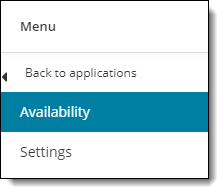
- Select the Workstations menu.


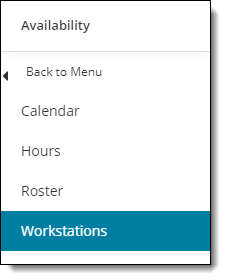
- The Workstations page opens.


No workstations added
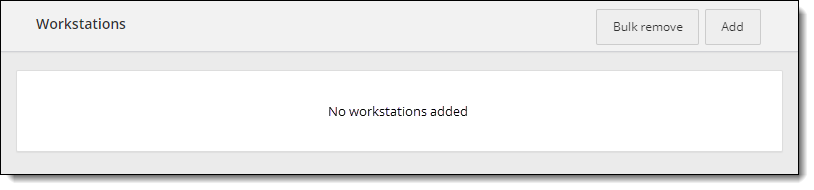
Workstations configured for a site
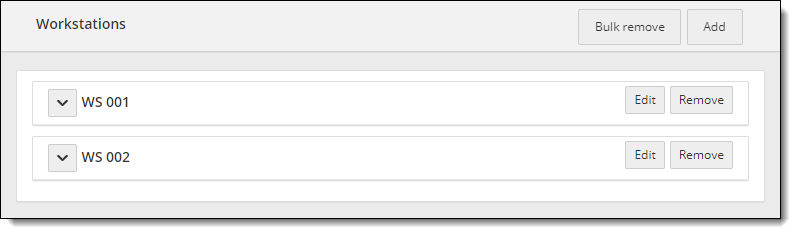
|
The first time you access Site Manager the Workstations list is empty and you must add workstations. You must create an entry for every single exam delivery workstation in your site. Once workstations have been added to the site, the workstations are listed in alphabetical order. |
View workstation unavailability rules
If your site has unavailability rules already configured, you can view them otherwise the rules list will be empty. See the Work with Workstation Unavailability Rules topic for details on adding and editing workstation unavailability rules.
- Locate the desired workstation in the list and click the Expand
 button next to the workstation name to view the Unavailability rules panel. The rules are listed in ascending order by Start date.
button next to the workstation name to view the Unavailability rules panel. The rules are listed in ascending order by Start date. 

Rules list with no rules added

Rules list with rules added
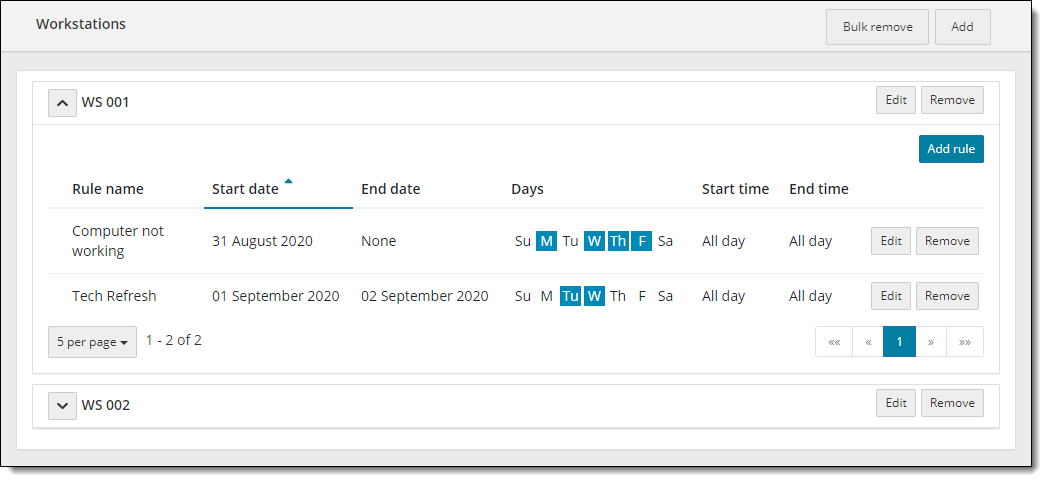
- The days of the week in which the rule is enforced are highlighted in blue. The rule does not apply to the days that are not highlighted.
- You can sort the list by Rule name, Start date, End date, Start time, and End time. Click the desired column heading and the list is sorted in ascending order by the selected column. Click the same column heading again to sort the list in descending order.
See the Add and Edit Workstations, Work with Workstation Unavailability Rules, and Remove Workstations topics for further details on working with workstations.
Pearson VUE Proprietary and Confidential