Work with workstation unavailability rules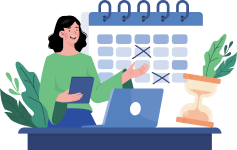
You may need to temporarily make a workstation unavailable to delivery exams. This section of the documentation describes how to add an unavailability rule, edit an existing unavailability rule, and remove an unavailability rule from a workstation.
Add workstation unavailability rule
It is assumed that workstations are available whenever your site is open. If a workstation is out of order or being used for another purpose, you can take it out of service by creating an unavailability rule. The workstation will not be scheduled for exam delivery when it is not available. For example, you can make a workstation unavailable beginning on a specific date because it is either out of order or you may be upgrading the equipment.
|
Workstation unavailability rules are removed weekly from Site Manager 93 days after the end date of the rule has passed. When it is removed, it is permanently deleted from the system and cannot be recovered. However, unavailability rules with no end dates are not removed and they remain in Site Manager. |
Follow these steps to create or edit an unavailability rule for a workstation. You must have at least one workstation available before you can create a rule.
- Expand
 the desired workstation unavailability rules panel.
the desired workstation unavailability rules panel. 


- Click the Add rule button in the upper right corner of the unavailability rules panel. The Add unavailability rule page opens.


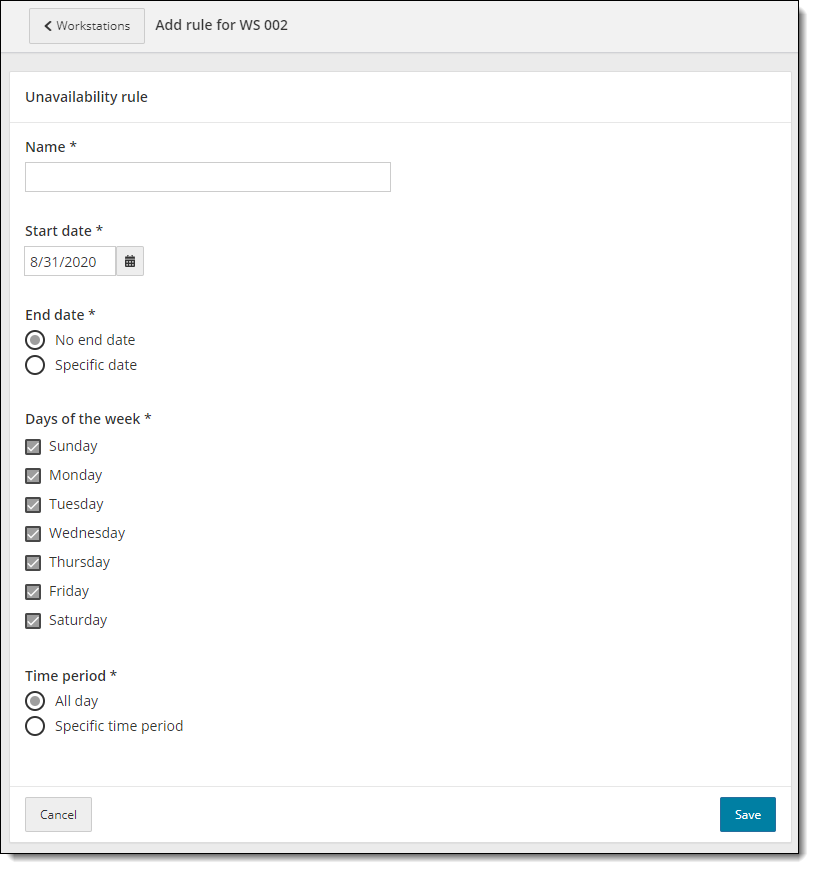
- Enter a Name for the rule.
- Type in a Start date in the following format MM/DD/YYYY or click on the Calendar date picker
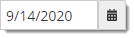 button and select a Start date when the workstation will be unavailable.
button and select a Start date when the workstation will be unavailable. - To change the year, click on the MMM YYYY
 drop-down button in the upper left corner of the calendar date picker and click on the desired year in the list, and then click on the desired month in the list.
drop-down button in the upper left corner of the calendar date picker and click on the desired year in the list, and then click on the desired month in the list. 

- Click on the Previous Month
 or Next Month
or Next Month  buttons to scroll through the months.
buttons to scroll through the months. - Click on a specific date on the calendar to select the date. The selected day is displayed in the start date field.


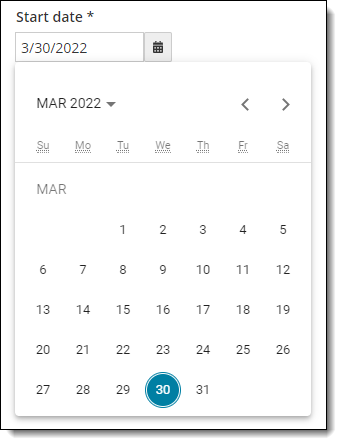
Select year
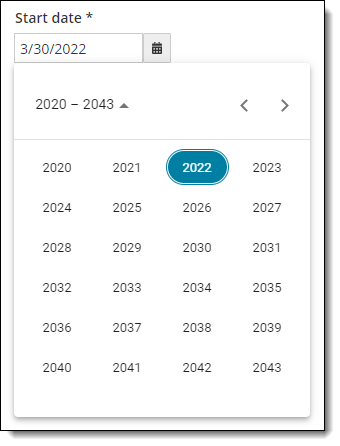
Select month

- Click on the Previous Month
- Workstation unavailability rules default to No end date. You can alternately select Specific date and enter the end date using the D/M/YYYY format or use the calendar date picker
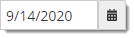 to select the end date.
to select the end date. 


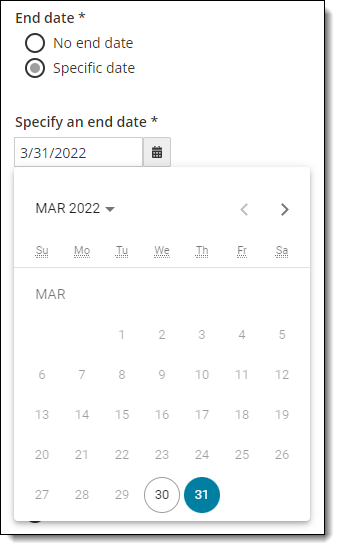
- Select the days of the week the workstation will not be available. Make sure and deselect any days of the week in which the workstation will be available.
- Select Time period in which the workstation will be unavailable.
- Click Save. A message notifies you the rule has been added and the workstation's rules panel is expanded to display the unavailability rules.


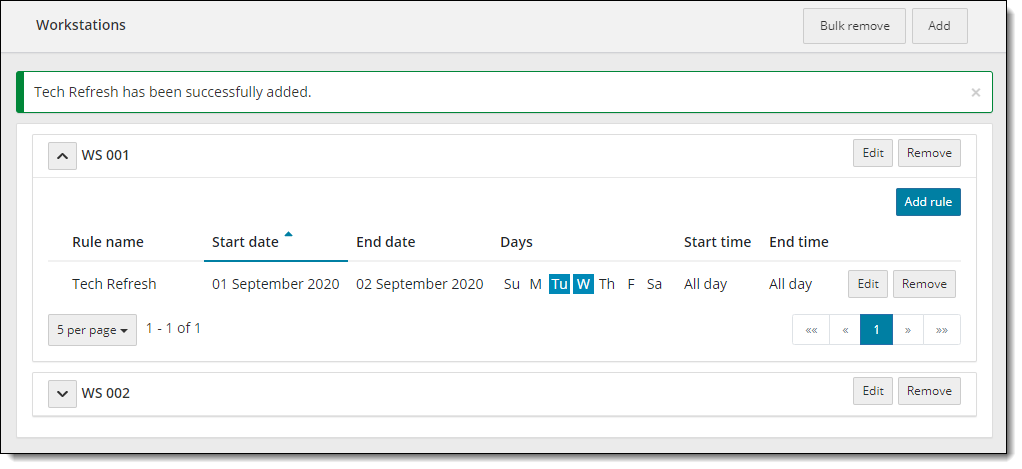
|
A message may appear asking you to confirm the rule creation if you set up the rule in the following scenarios: |
Edit workstation unavailability rule
- Expand
 the desired workstation unavailability rules panel.
the desired workstation unavailability rules panel. 

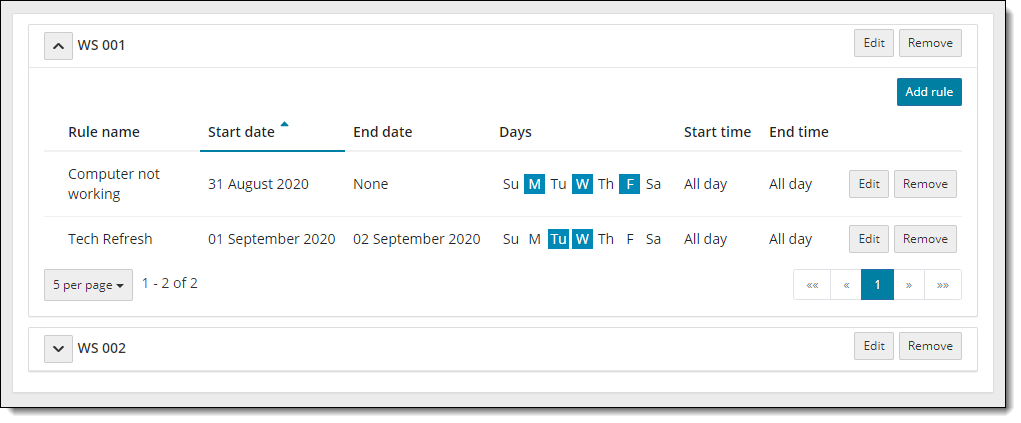
- Click the Edit button for the unavailability rule you want to modify. The Edit rule page opens.


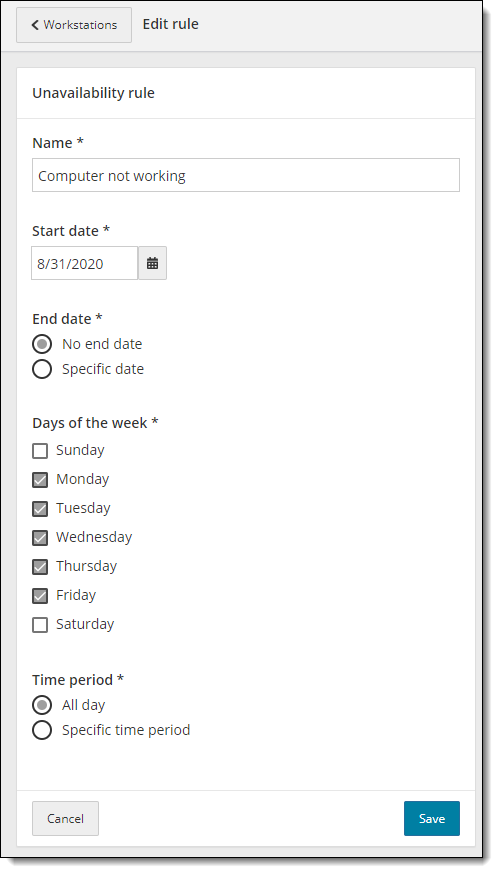
- Modify the rule Name.
- Type in a Start date in the following format MM/DD/YYYY or click on the Start date Calendar picker
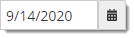 button and select a Start date when the workstation will be unavailable.
button and select a Start date when the workstation will be unavailable.
- To change the year, click on the MMM YYYY
 drop-down button in the upper left corner of the calendar picker and click on the desired year in the list, and then click on the desired month in the list.
drop-down button in the upper left corner of the calendar picker and click on the desired year in the list, and then click on the desired month in the list. 

Select year
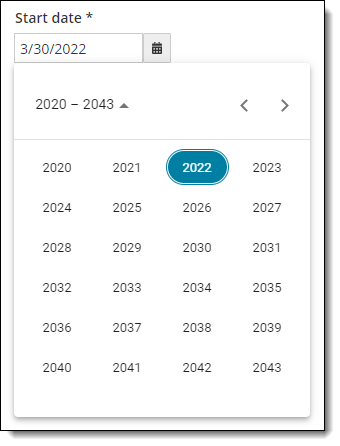
Select month

- Click on the Previous Month
 or Next Month
or Next Month  buttons to scroll through the months.
buttons to scroll through the months. - Click on a specific date on the calendar to select the date. The selected day is displayed in the start date field.


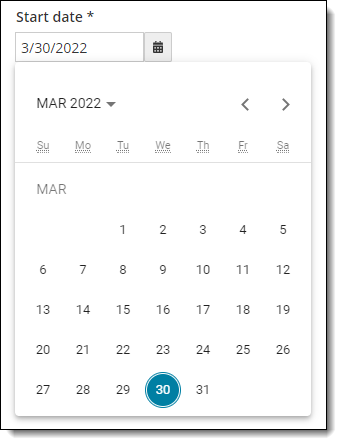
- To change the year, click on the MMM YYYY
- Select No end date or select Specific date and enter the end date using the MM/DD/YYYY format or use the calendar date picker
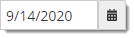 button to select an end date.
button to select an end date. 


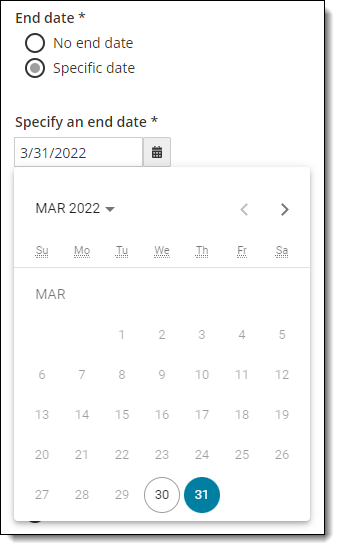
- Select the days of the week the workstation will not be available. Make sure and deselect any days of the week in which the workstation will be available.
- Select Time period in which the workstation will be unavailable.
|
A message may appear asking you to confirm the rule creation if you set up the rule in the following scenarios: |
Remove workstation unavailability rule
You should get in the habit of removing unavailability rules when they are expired or no longer needed. Once an unavailability rule is past the end date and end time, a yellow caution symbol is displayed next to the expired rule in the workstation's expanded unavailability rules panel and a message is displayed at the top of the page notifying you that one or more workstation unavailability rules are expired and you should update or remove the impacted rules. 

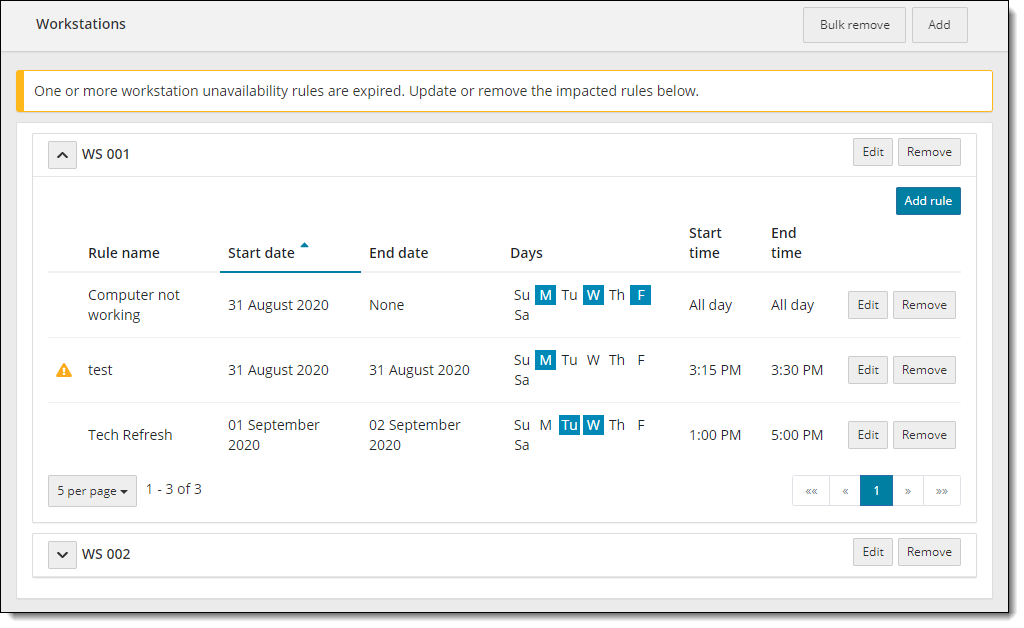
- Expand
 the desired workstation unavailability rules panel.
the desired workstation unavailability rules panel. 

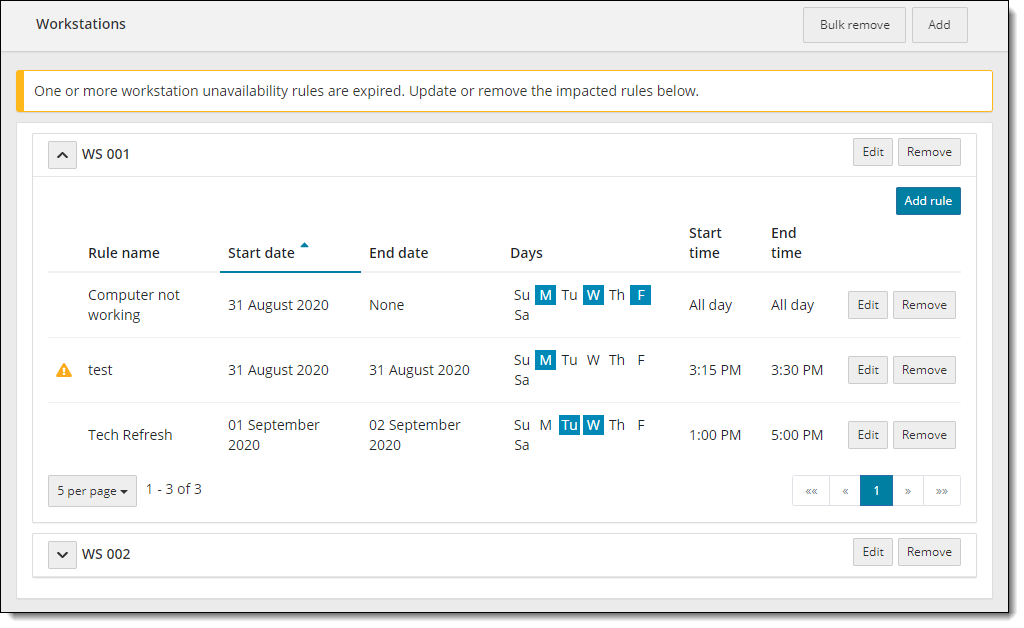
- Click the Remove button for the unavailability rule you want to delete.
- Select Yes to confirm you want to remove the rule.


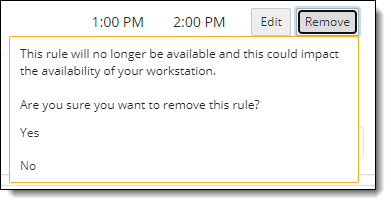
- A message confirms the rule was successfully removed.


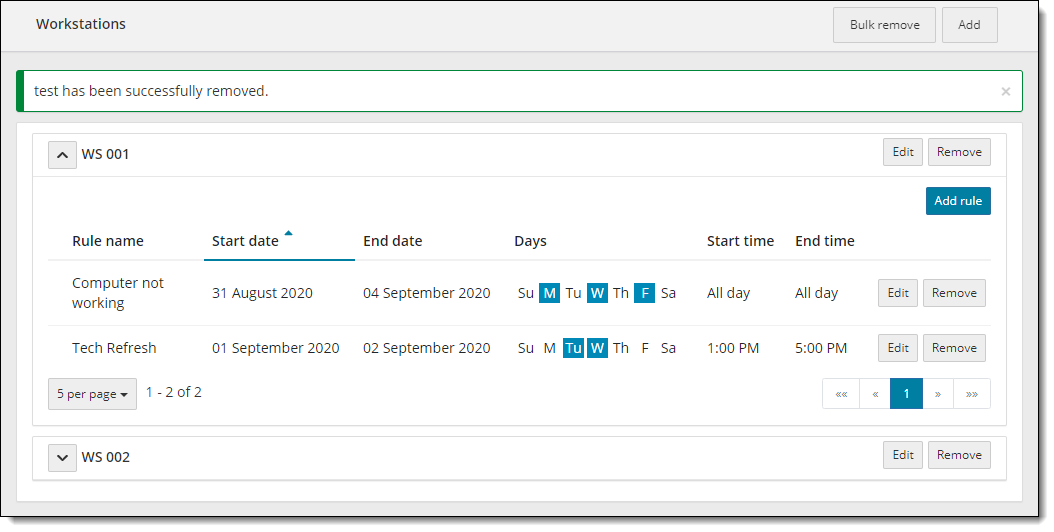
|
When you remove a workstation unavailability rule, it is permanently deleted from the system and cannot be recovered. You must re-add the workstation unavailability rule if it was mistakenly deleted. |
Pearson VUE Proprietary and Confidential
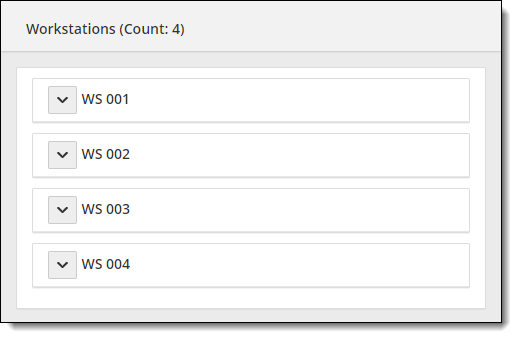

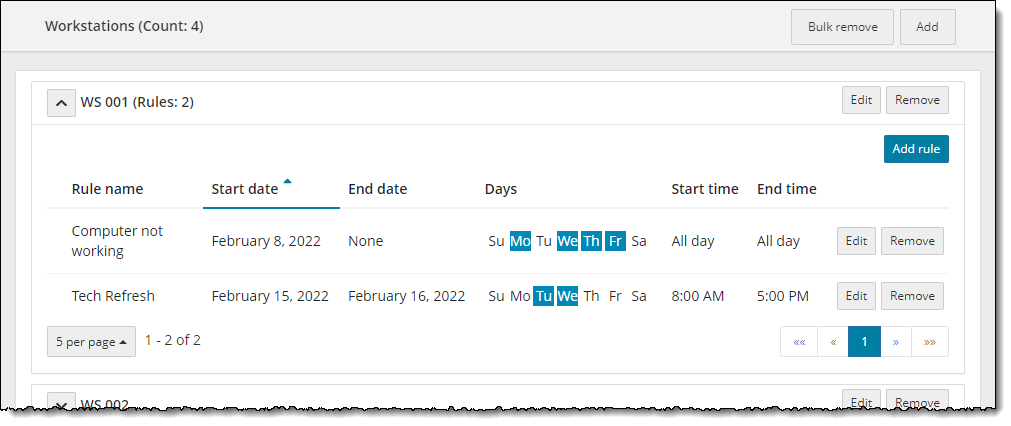
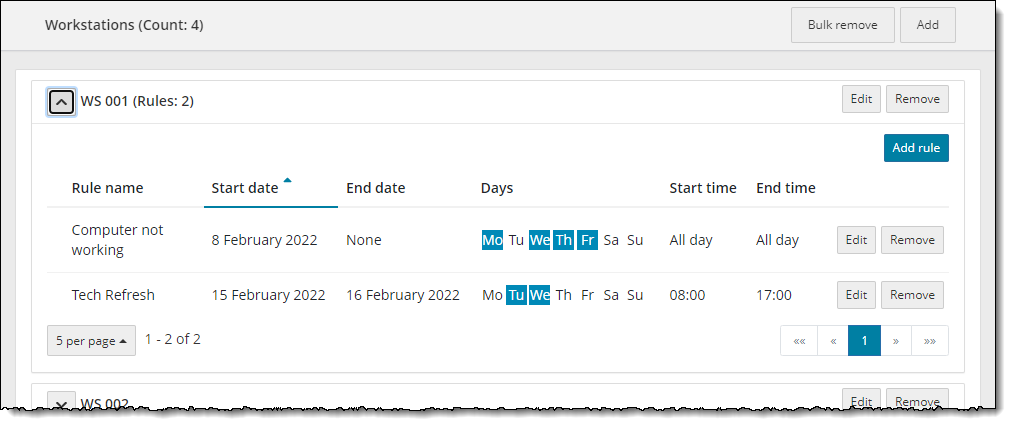

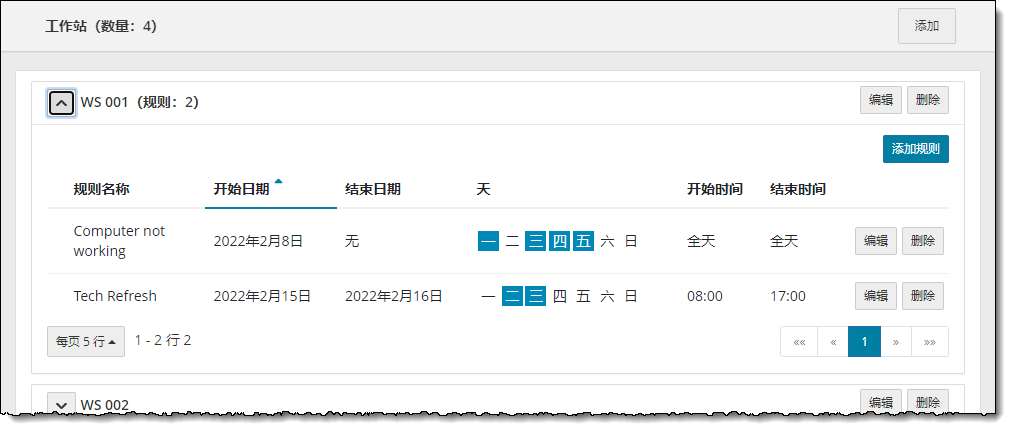
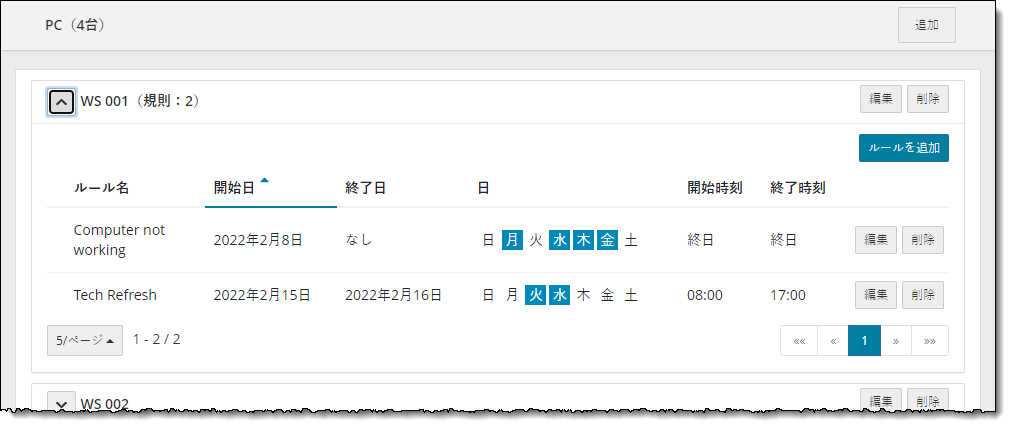
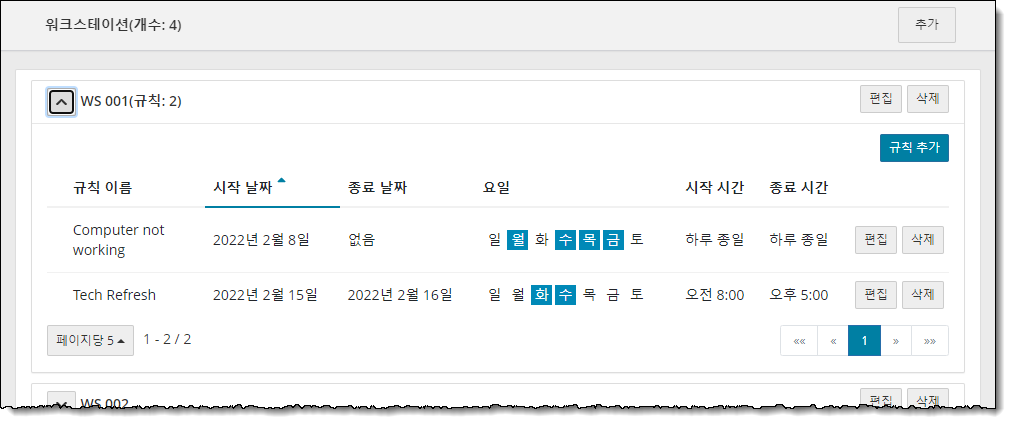
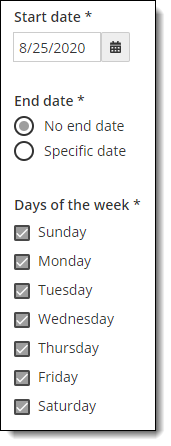
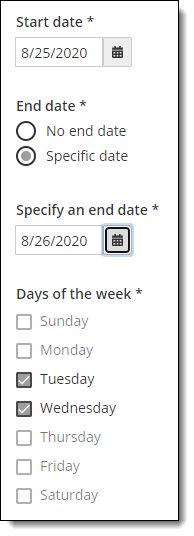
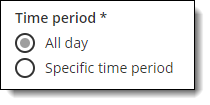
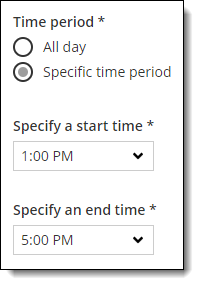
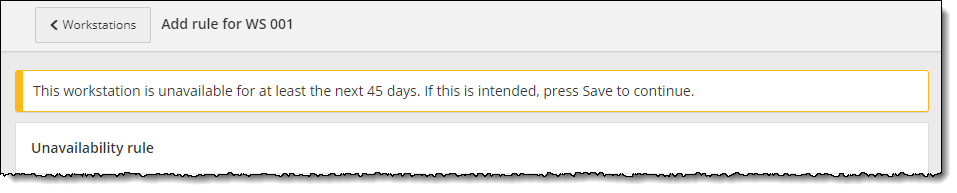

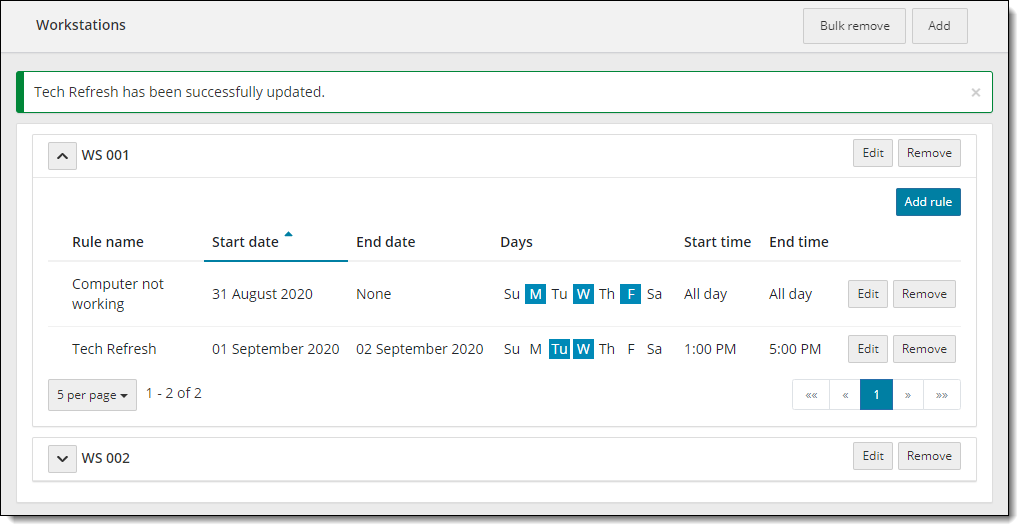
 Warning
Warning