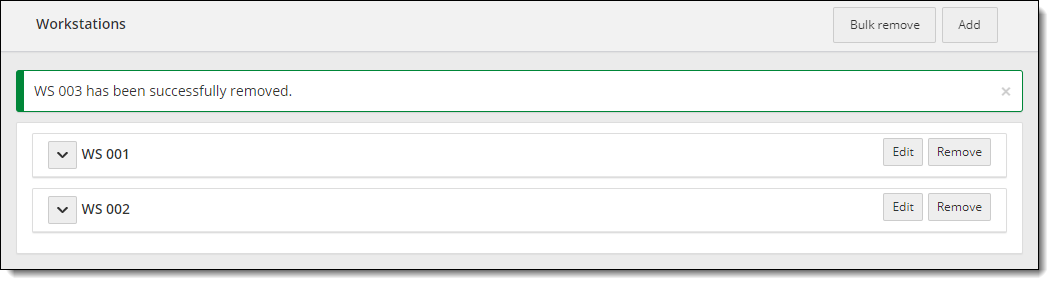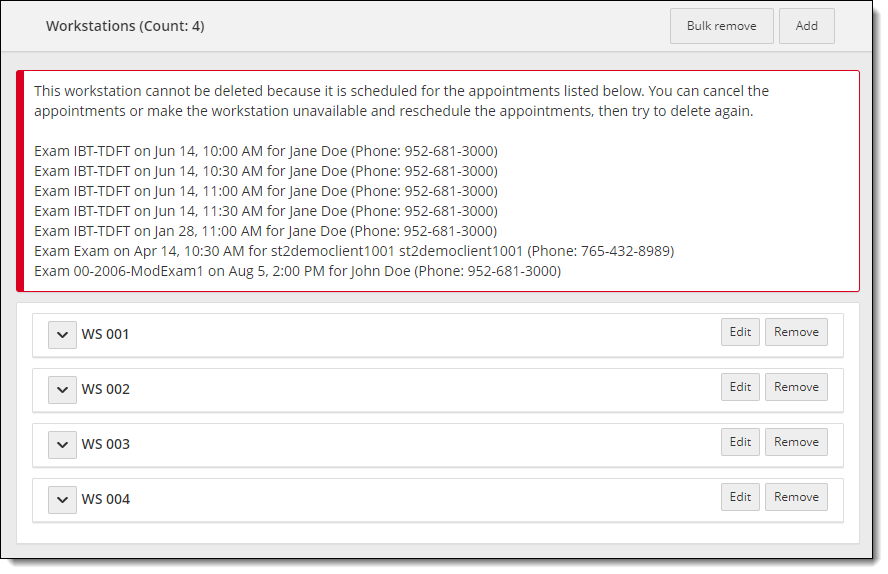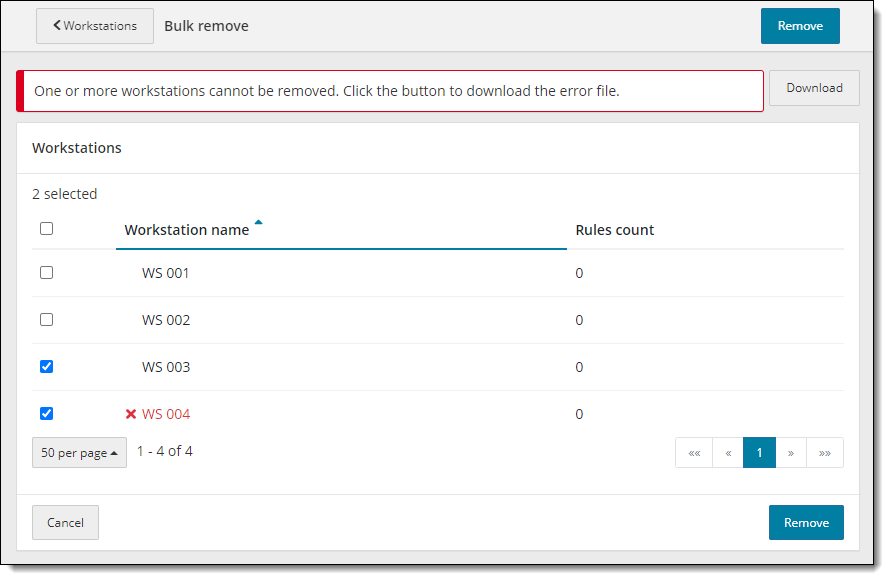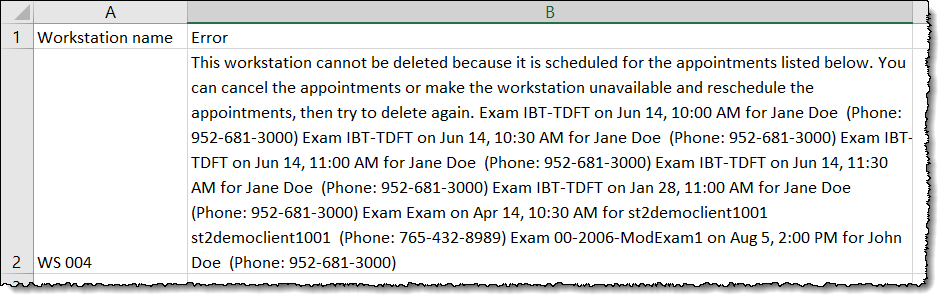Remove workstations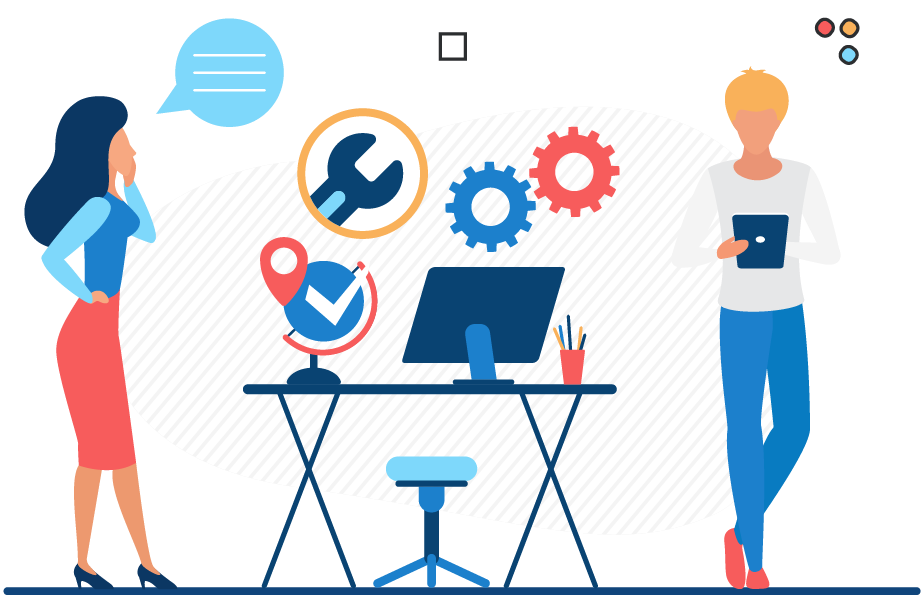
Users may remove individual workstations or use the bulk remove feature.
Remove individual workstations
If a workstation is no longer needed at your site, you may remove the workstation from Site Manager. Follow these steps to remove a workstation.
- Select the Availability category.


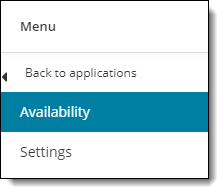
- Select the Workstations menu.


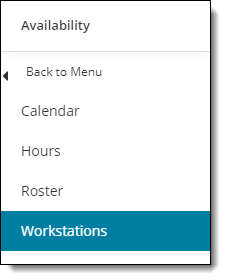
- The Workstations page opens.


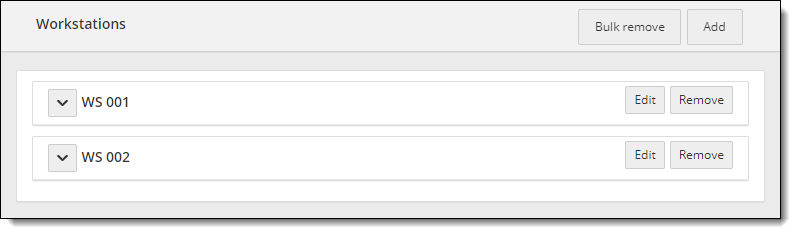
- Locate the desired workstation in the list and click the Remove button.
- Select Yes from the drop-down list to confirm you want to remove the workstation.


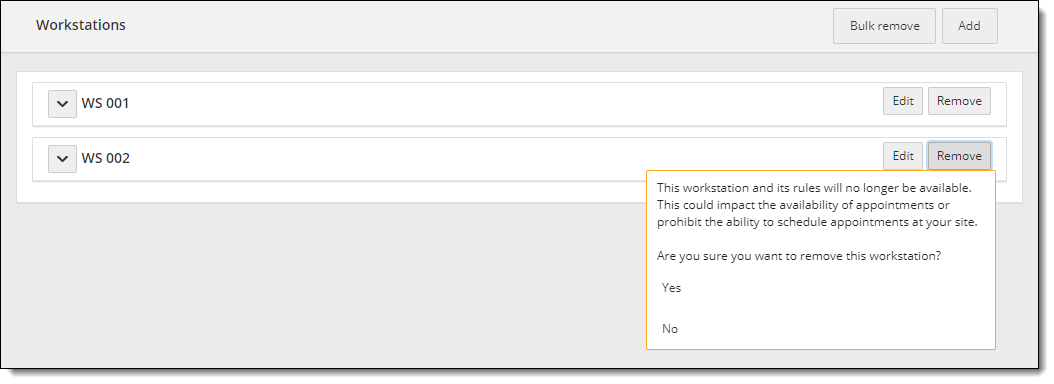
|
Site Manager does not allow you to remove a workstation that is required for an active exam (one that has an active registration for the workstation, but the exam has not been taken yet). You receive a message stating the workstation cannot be removed because it is scheduled for appointments with the list of appointments. You can cancel the appointments or make the workstation unavailable and reschedule the appointments. Once you have canceled or rescheduled the appointments you can try and remove the workstation. |
|
When you remove a workstation, it is permanently deleted from the system and cannot be recovered. You must re-add the workstation if it was mistakenly deleted. |
Bulk remove workstations
If workstations are no longer needed at your site, you may bulk remove the workstations from Site Manager. Follow these steps to remove a group of workstations.
- On the Workstations page, click the Bulk remove button. The Bulk remove page opens.


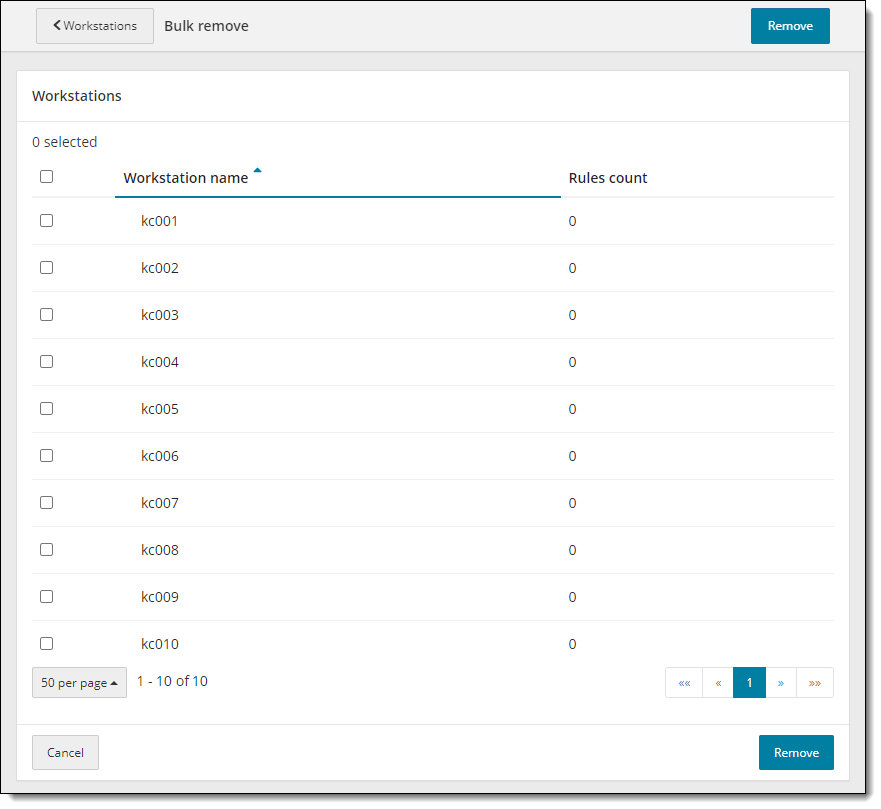
- Select the check boxes for the workstations you want to remove and click the Remove button at the top or the bottom of the page.


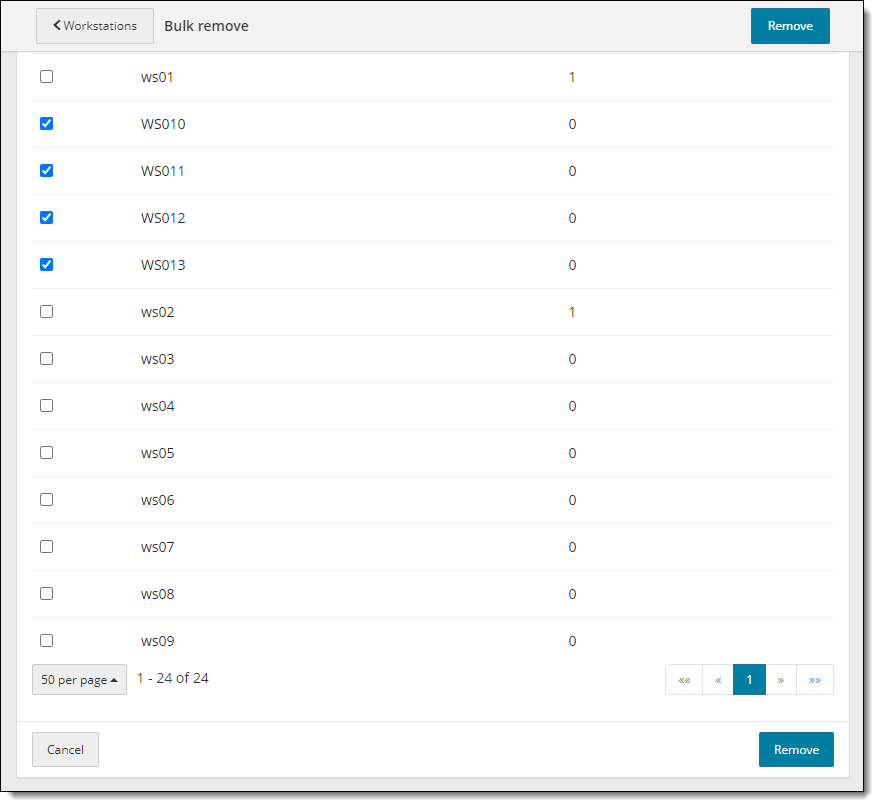
- The workstations and their associate rules are removed, and a message notifies you they were successfully removed.


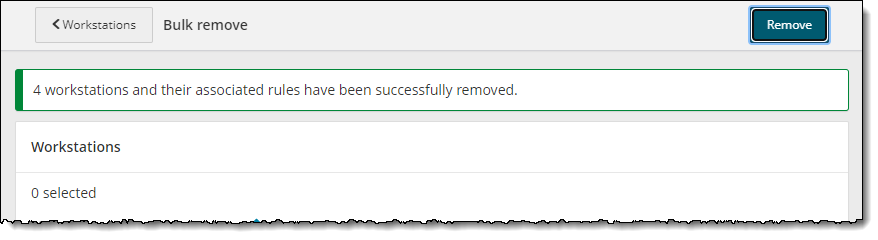
Pearson VUE Proprietary and Confidential
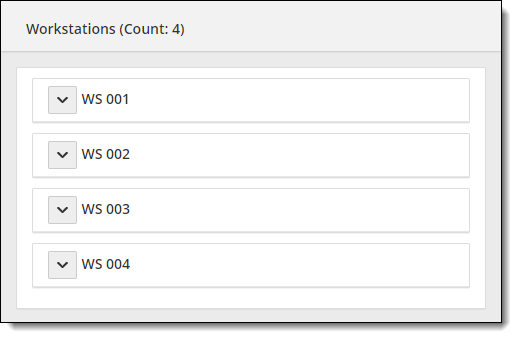
 Warning
Warning