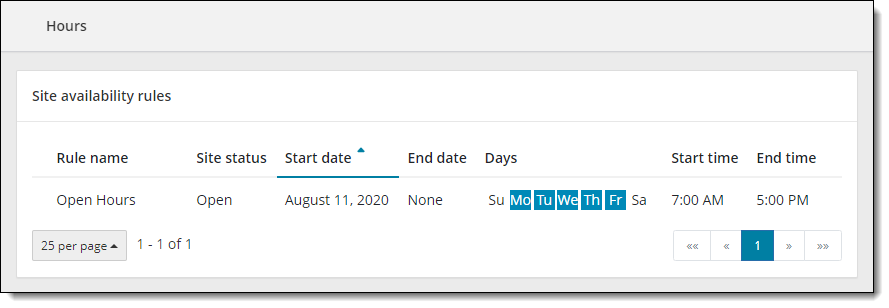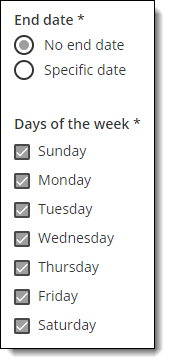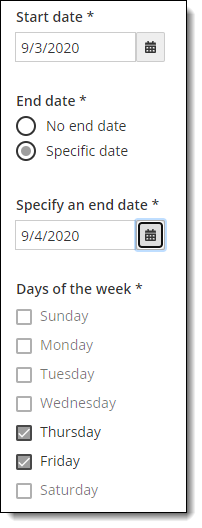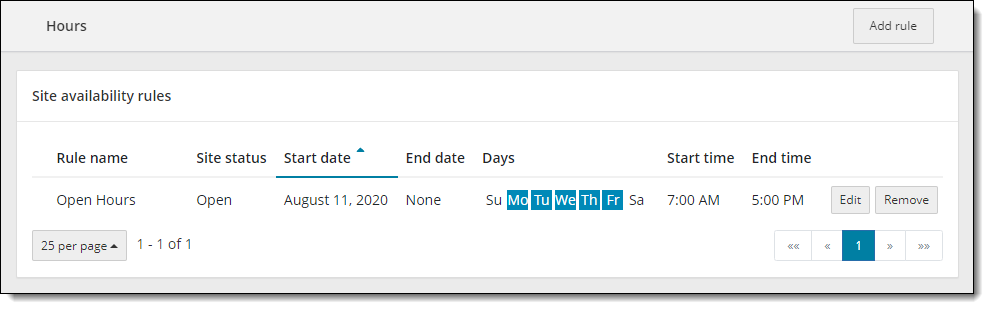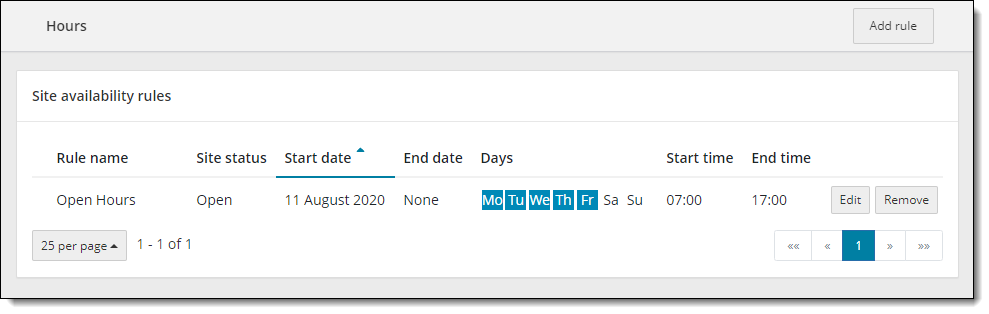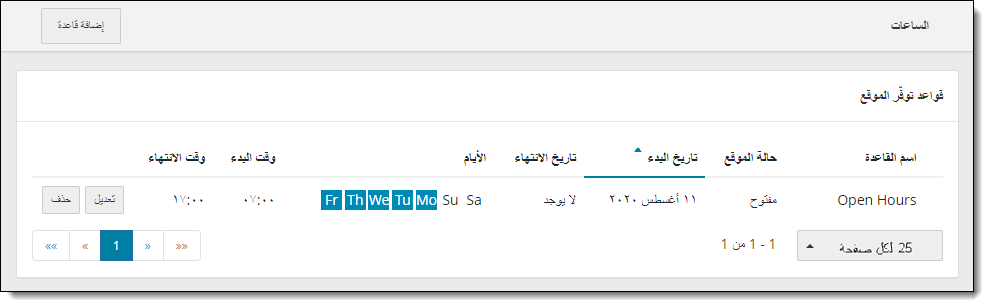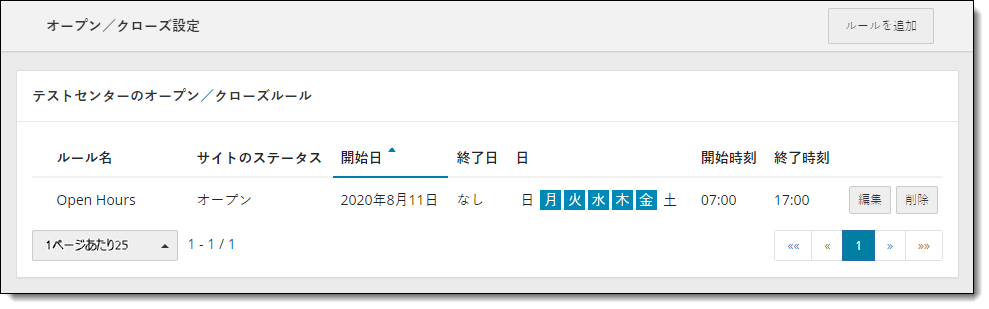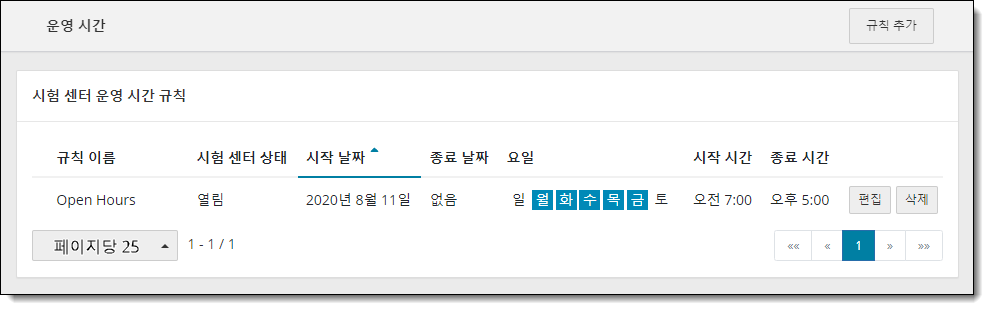Edit site availability rules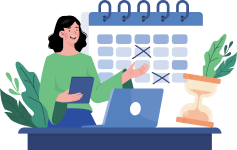
|
Users without the May edit site information using Site Manager role can view the existing Site availability rules, but they are unable to add new rules or modify existing rules.
|
Use the following steps to edit existing site availability rules.
- Click the Edit button for the site availability rule you want to modify. The Edit rule page opens.


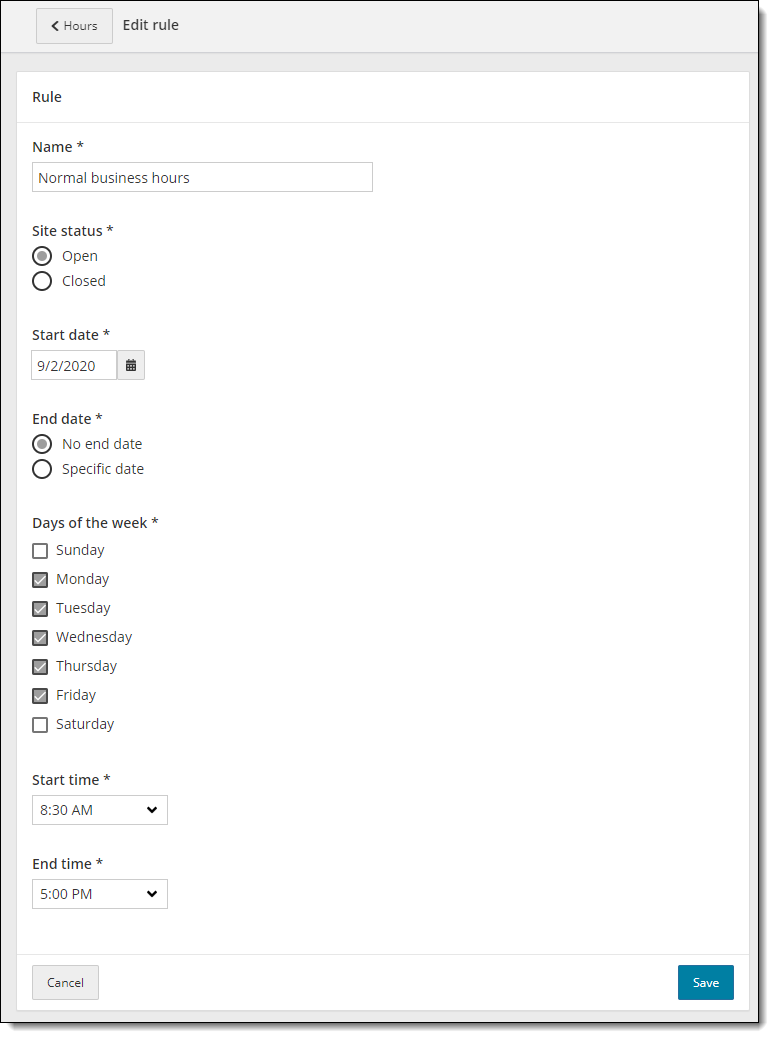
- Modify the rule Name.
- Modify the Site status.
- Type in a Start date in the following format MM/DD/YYYY or click on the Start date calendar picker button to select a different date.
- To change the year, click on the MMM YYYY
 drop-down button in the upper left corner of the calendar picker and click on the desired year in the list, and then click on the desired month in the list.
drop-down button in the upper left corner of the calendar picker and click on the desired year in the list, and then click on the desired month in the list. 

Select year
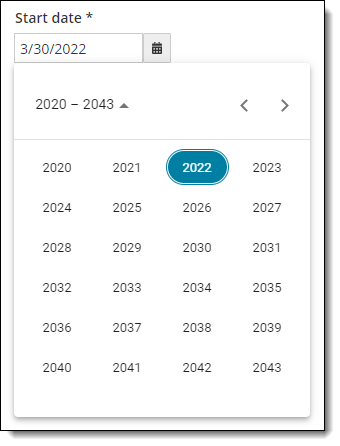
Select month

- Click on the Previous Month
 or Next Month
or Next Month  buttons to scroll through the months.
buttons to scroll through the months. - Click on a specific date on the calendar to select the date. The selected day is displayed in the start date field.


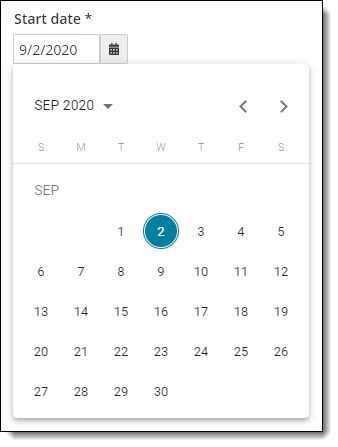
- To change the year, click on the MMM YYYY
- Select No end date or select Specific date and use the calendar picker to select the end date.



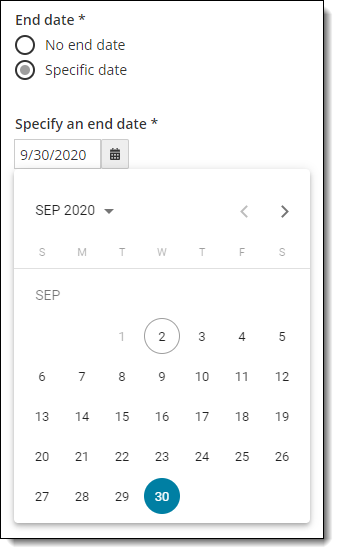
- Select the specific days of the week the site will be open or closes for exam delivery. Make sure and deselect any days of the week in which the rule does not apply.
- Select the Start time and End time from the drop-down lists.


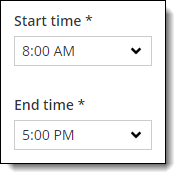
- Click Save. A message notifies you the rule has been updated.


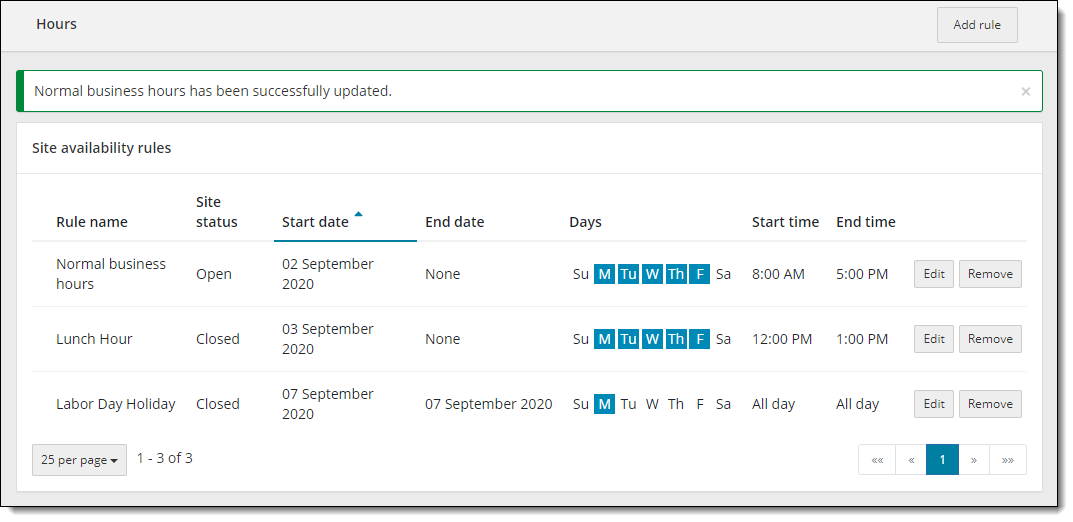
Pearson VUE Proprietary and Confidential