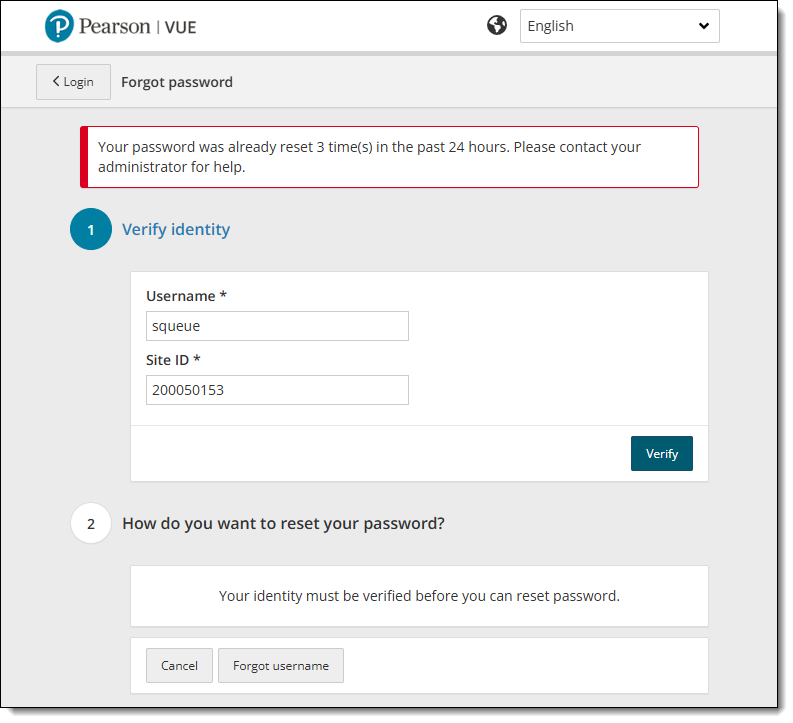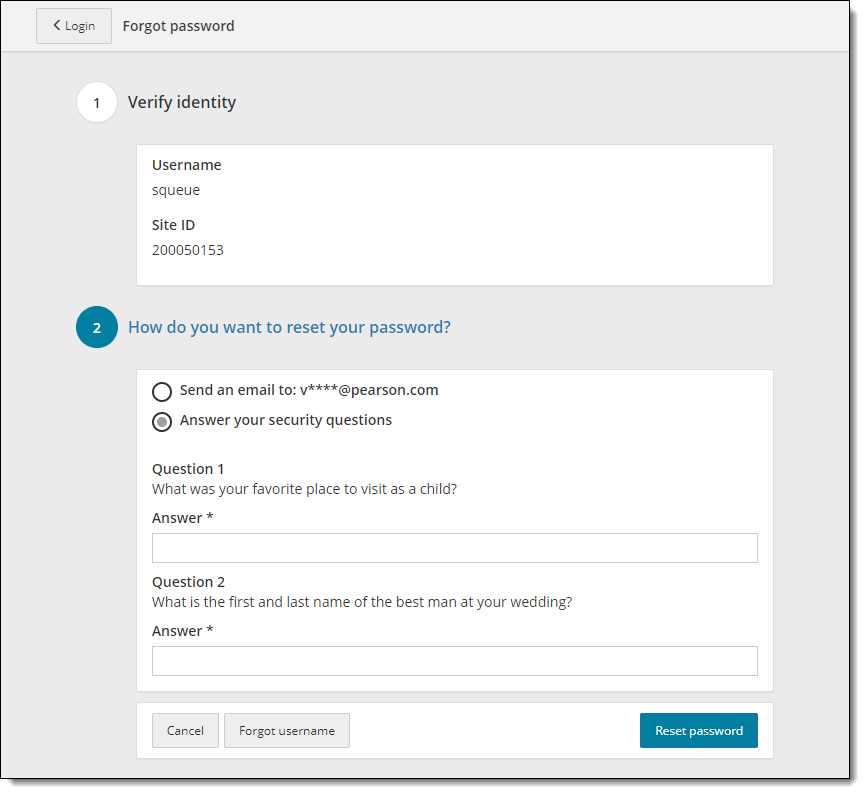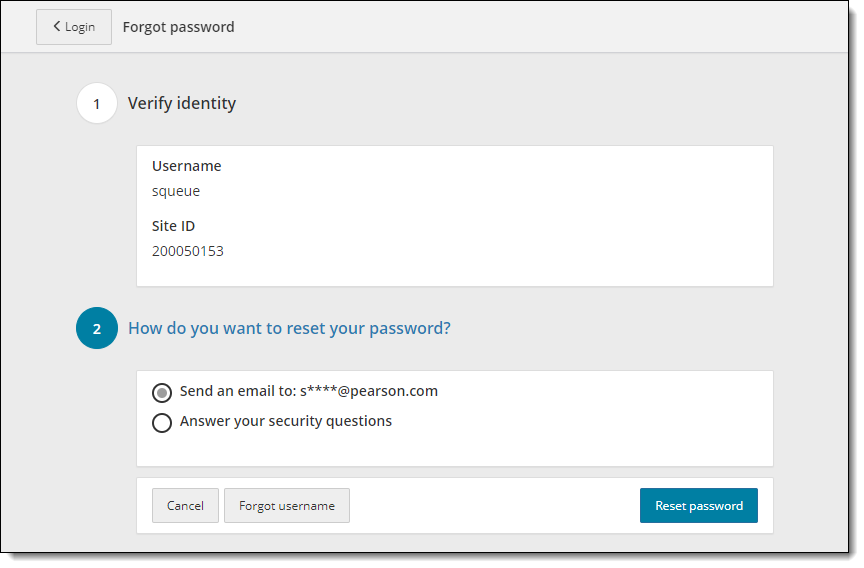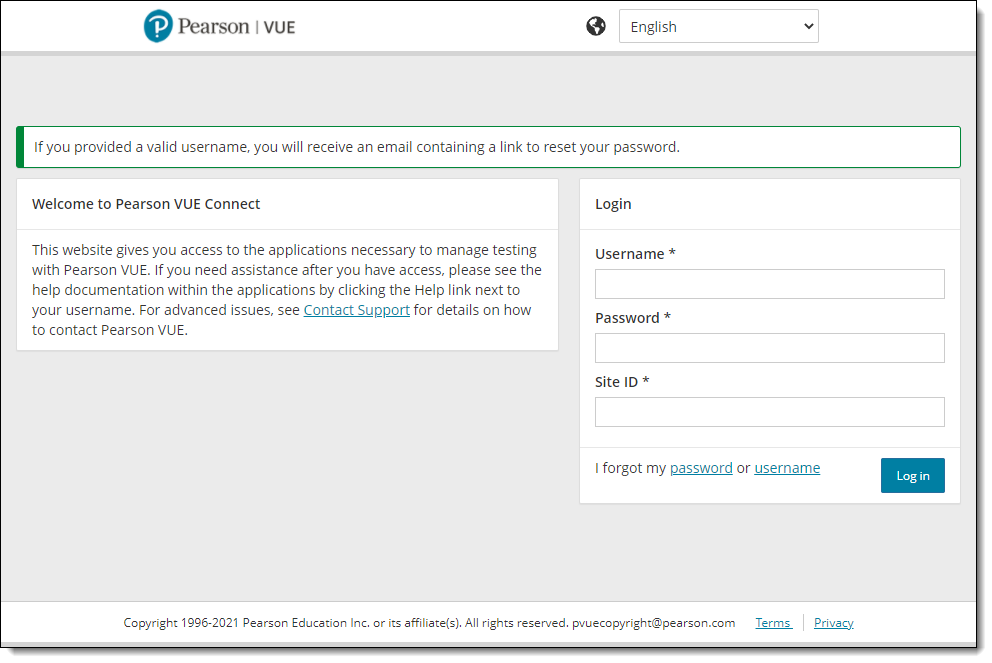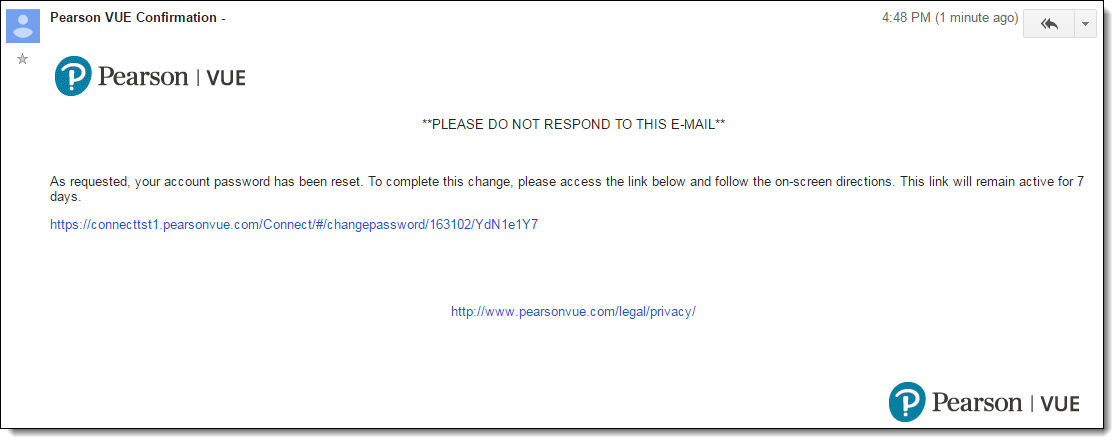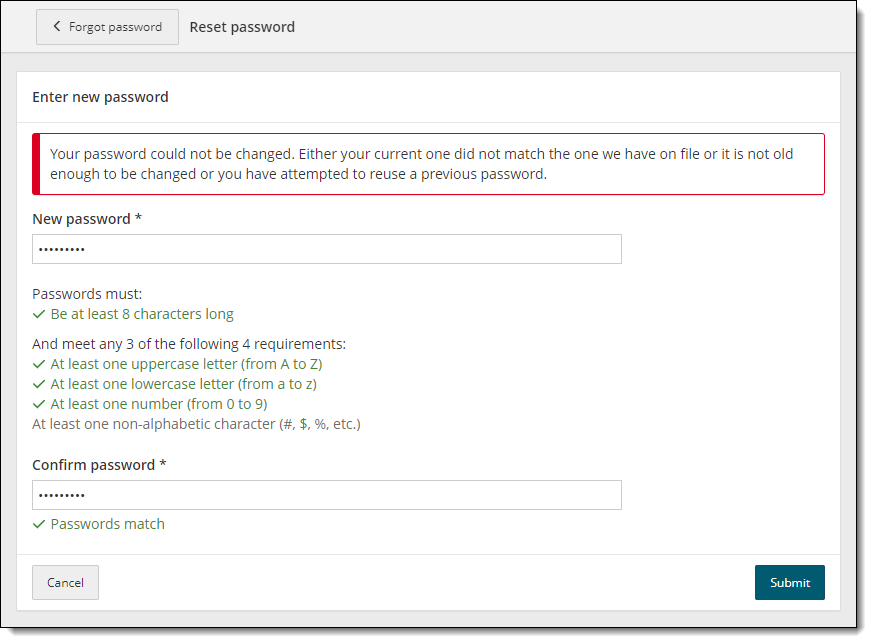Forgot password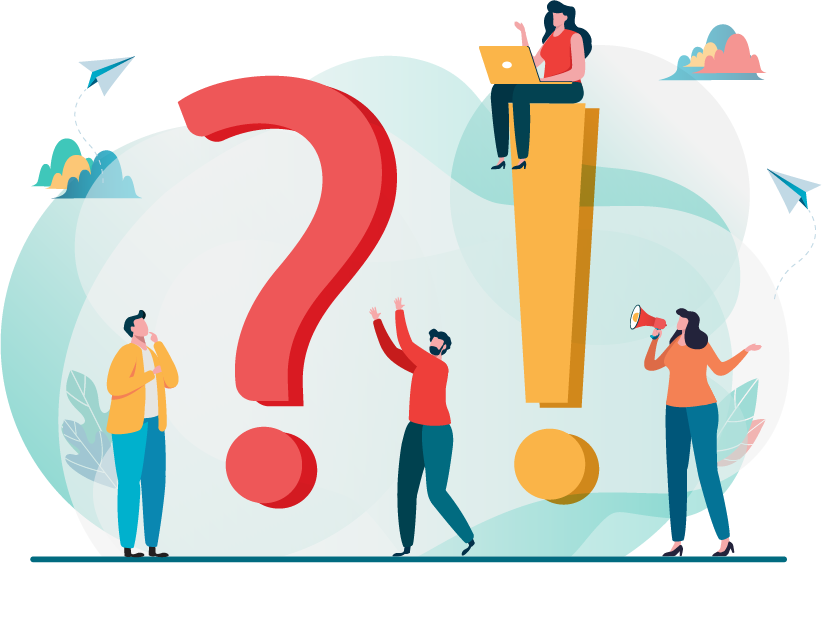
If you forget your password or need to reset your password, you may use the Forgot Password feature on the login page to update your password.
- On the Pearson VUE Connect Login page, select the I forgot my password link.


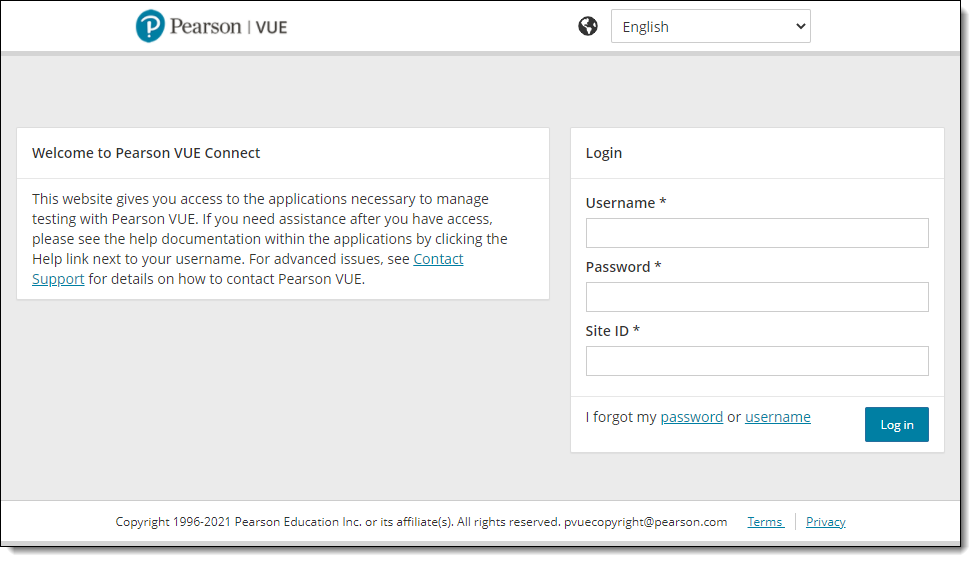
- The Forgot password page opens.


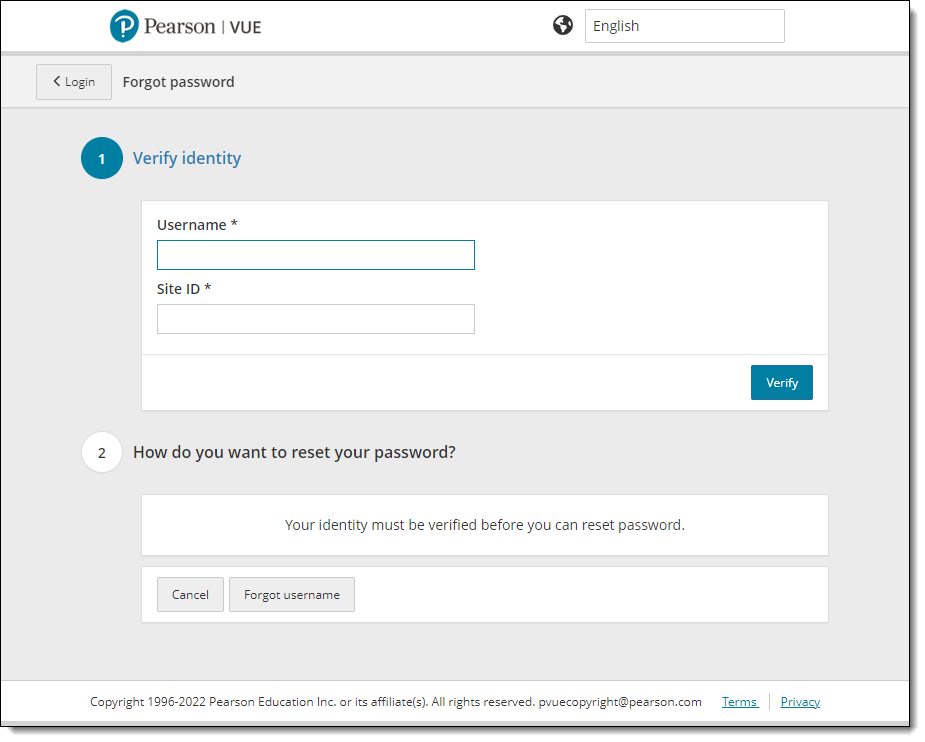
- Enter your site Username and Site ID, and then select Verify. You have two options for resetting your password.
- Select the Answer your security questions option.
- Select the Send an email to (email address) option.
- Enter your New Password and Confirm the New Password, and select Submit.


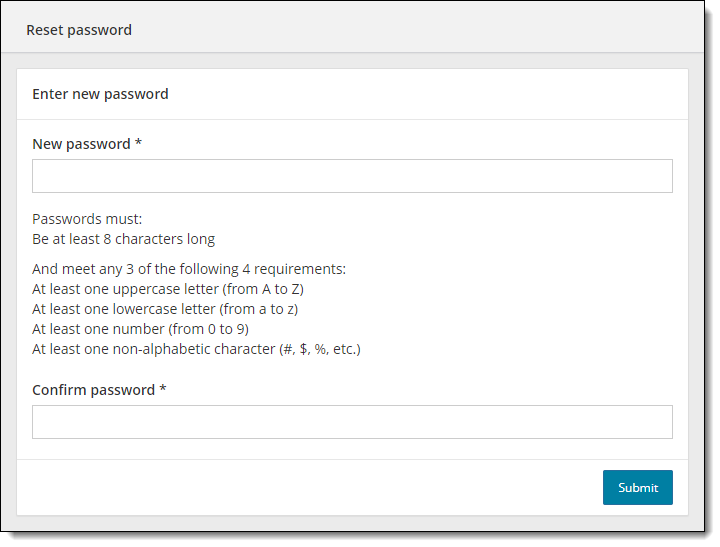
You are returned to the Login page. A message states the password was successfully changed for site xxxxx. 

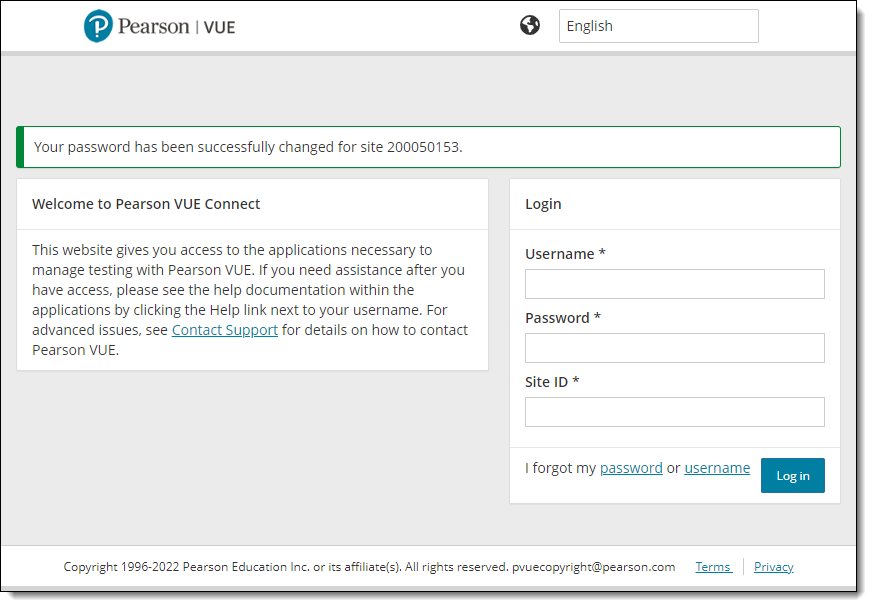
If you forgot your username, follow the instructions in the Forgot Username topic.
- Login to the Connect portal following the instructions in Login to Connect.
Pearson VUE Proprietary and Confidential