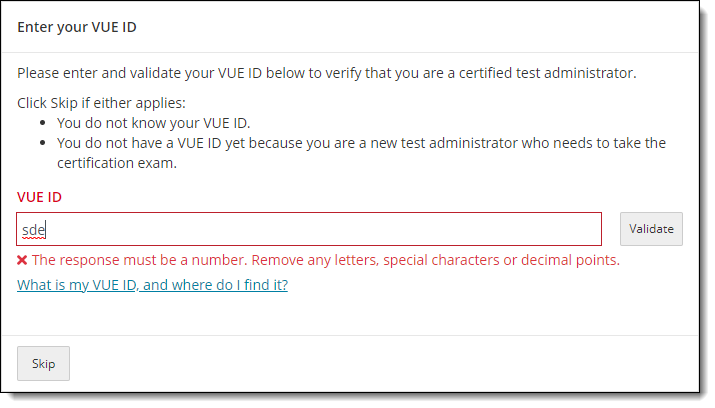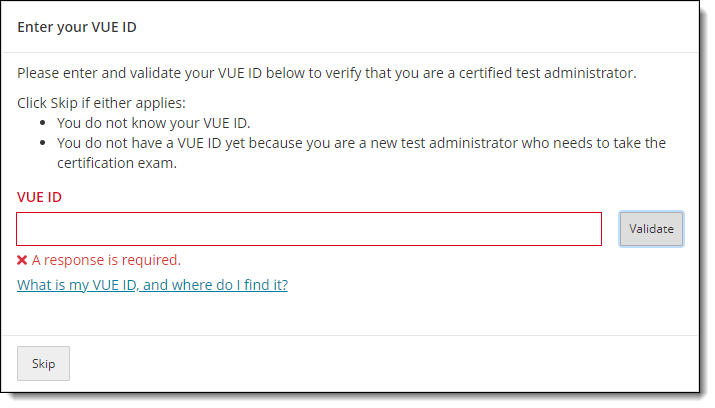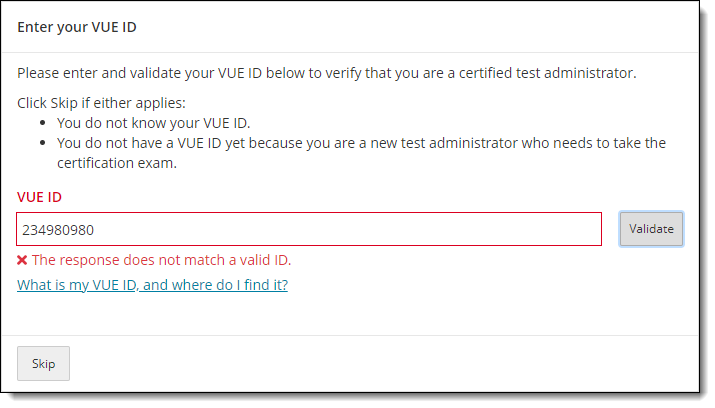Enter your VUE ID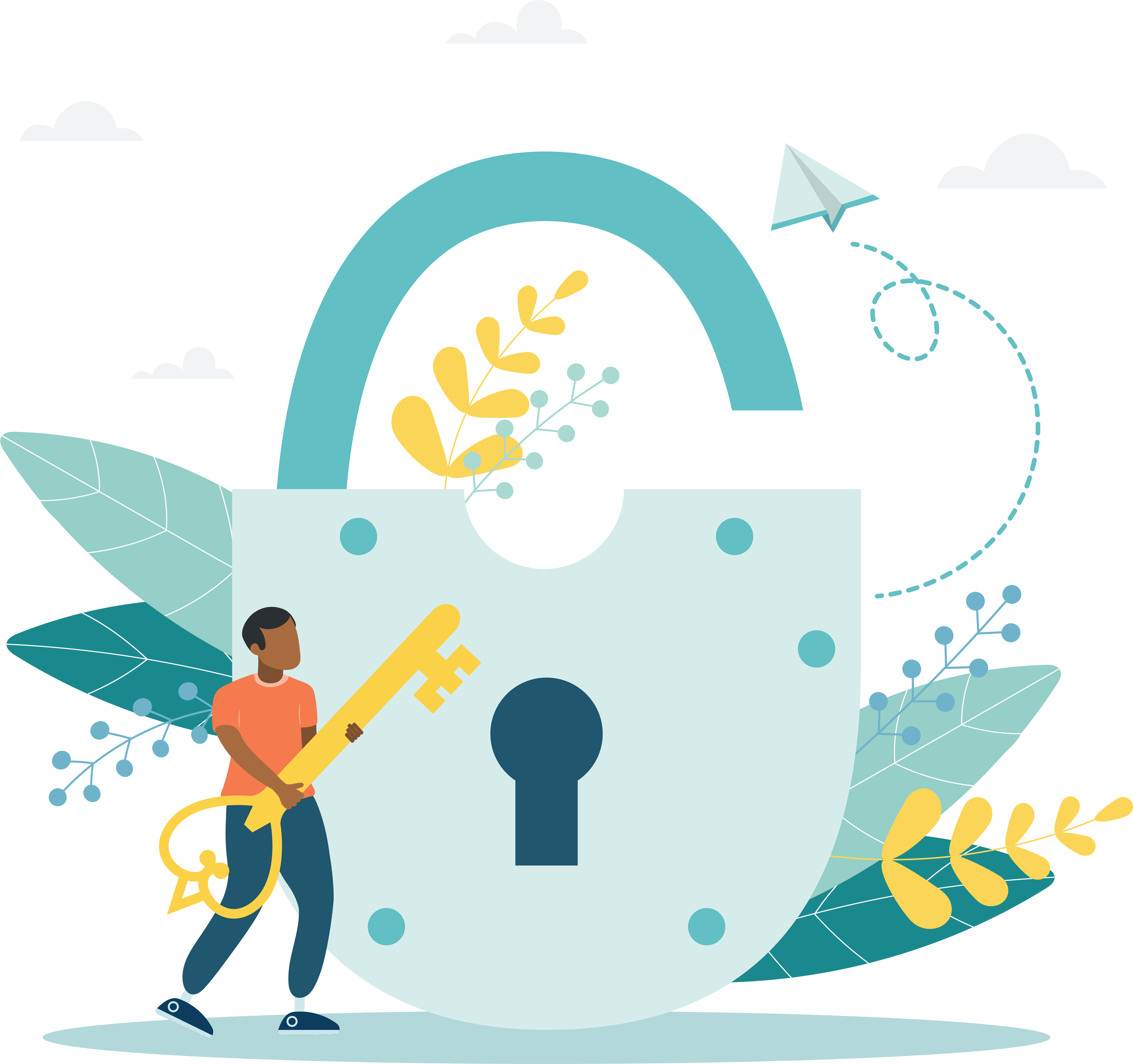
All test administrators with the May admit candidates and deliver exams role are required to take a certification exam to prove they understand all the policies regarding admitting and proctoring candidates. Once you have taken and passed your certification exam you must submit your VUE ID in the Connect portal.
The VUE ID is a unique number that is linked to your candidate record in Registration Manager. Pearson VUE uses this number to locate your candidate record and verify your certification status. You are only required to submit your VUE ID once. Once you submit your VUE ID you will not see this page again. If you skip validating your VUE ID, you will see this page every time you logon to Connect until you validate your VUE ID.
|
Client owned Client proctored - appointment required sites will not see the Enter your VUE ID page since users are not required to log a VUE ID for proctoring exams. |
- After logging in to the Connect portal, if you have not previously entered your VUE ID, the Enter your VUE ID page is displayed.


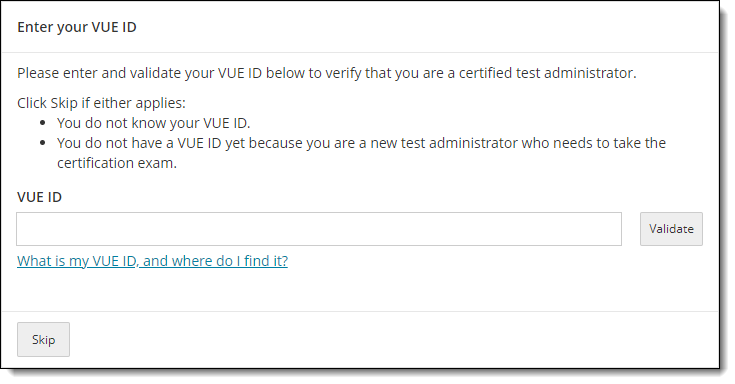
- If you are not sure what your VUE ID is, select the What is my VUE ID, and where do I find it? link. The online help topic that explains what the VUE ID is and how to locate it opens in a new browser tab.


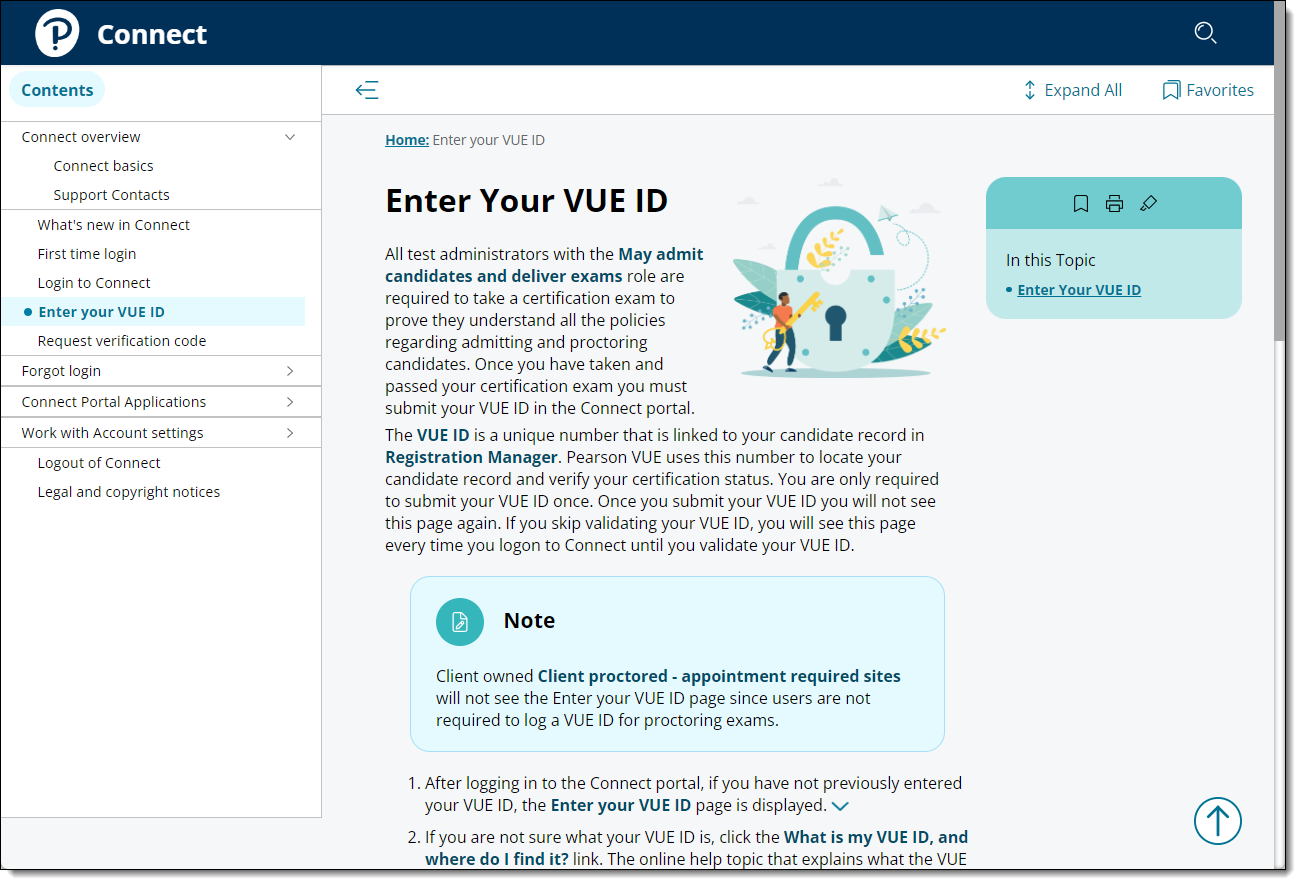
- The pop-up message explains that your VUE ID is a unique number that is linked to your candidate record in Registration Manager. Select the Close button to close the pop-up message.
- If you do not know your VUE ID, select Skip to continue to the Connect portal applications. The Enter your VUE ID page is displayed every time you log on to the Connect portal until you validate your VUE ID.
- Enter your VUE ID in the text box and select Validate. If you entered a valid VUE ID, a message notifies you your ID is valid and will be saved upon submit.


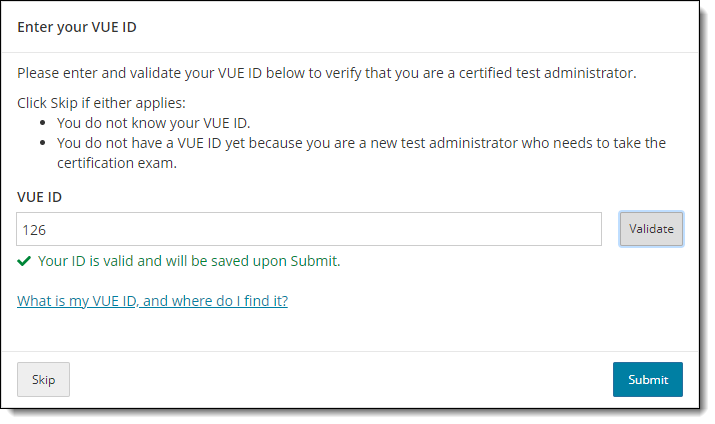
- Select Submit. The Connect portal landing page Site system information is displayed and you will not see the Enter VUE ID page again. See the Site System Information topic for details.


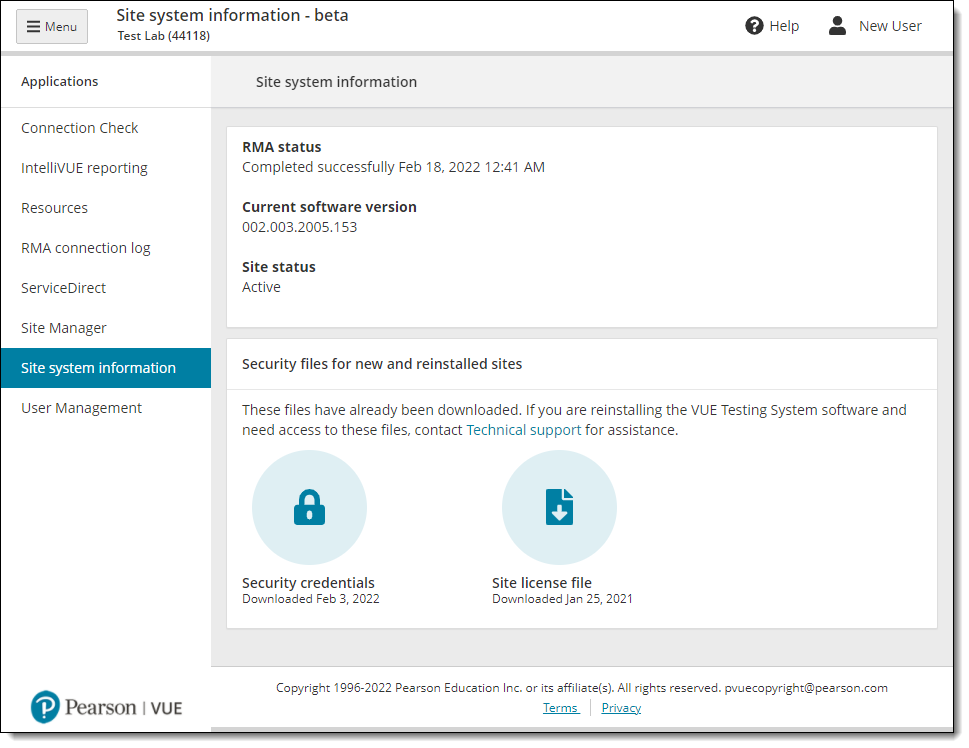
- Once you have submitted your VUE ID, it is recorded in your Account settings.
- Select the User menu in the upper right-hand corner of the Connect title bar.



- Select Account from the User menu.
- Select the Personal Information menu under Account Settings. The VUE ID is now listed in the Personal Information.


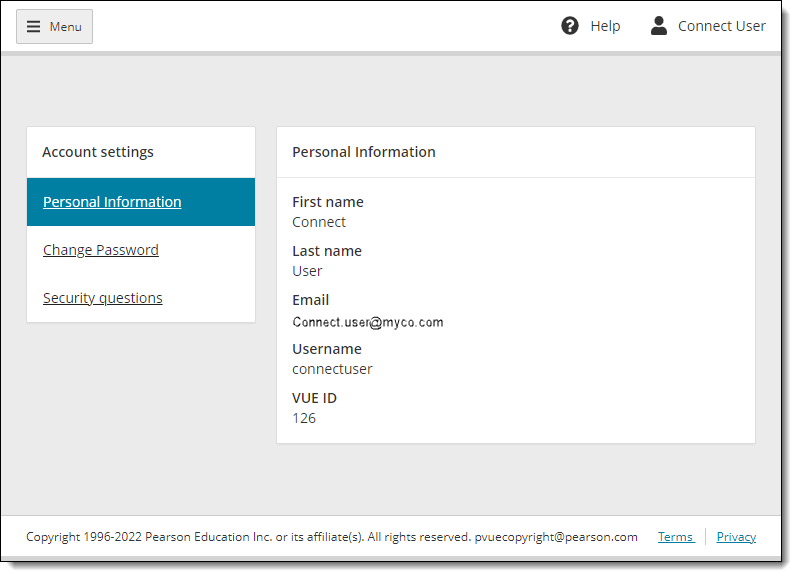
Pearson VUE Proprietary and Confidential